通过通道来给人物进行抠图,整体做起来还是比较好上手的,同学们可以根据具体教程来进行操作,相信你会很快学会,也可以通过教程抠起他的图来练习,同学们要多练习,才会学好PS,练习后要再照素材进行练习,这样才能更好学好教程,具体一起来学习一下吧。
效果图:

原图:

操作步骤:
先打开素材图
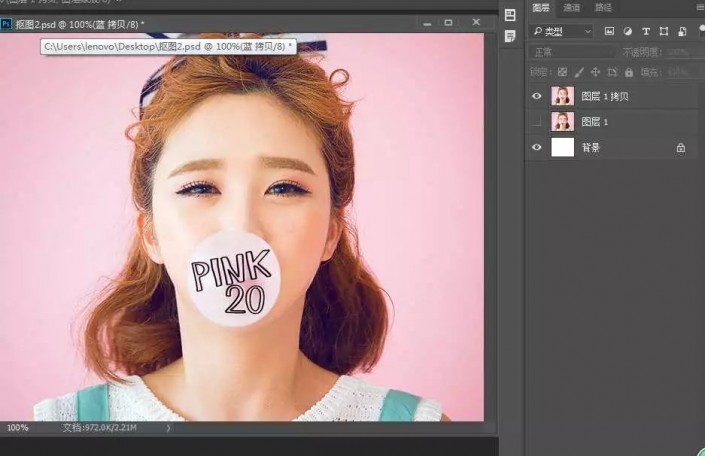
养成良好习惯,复制一层
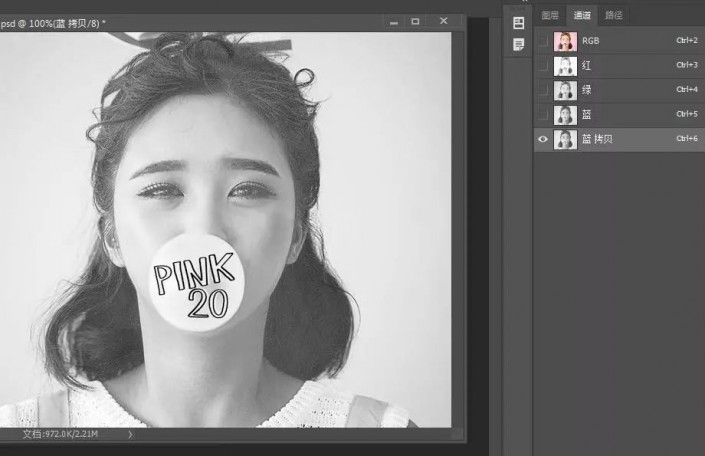
进入通道,选择黑白对比最强的一层复制,我的是蓝色那层,根据图片不同选择不同
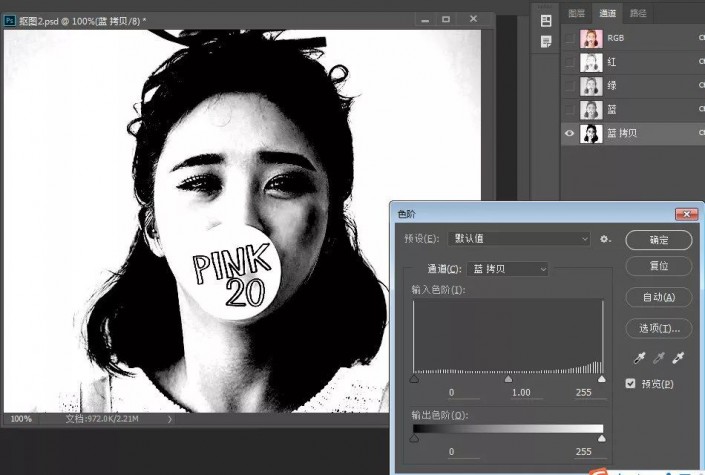
ctrl+L 调出色阶 拉大头发与背景的色差
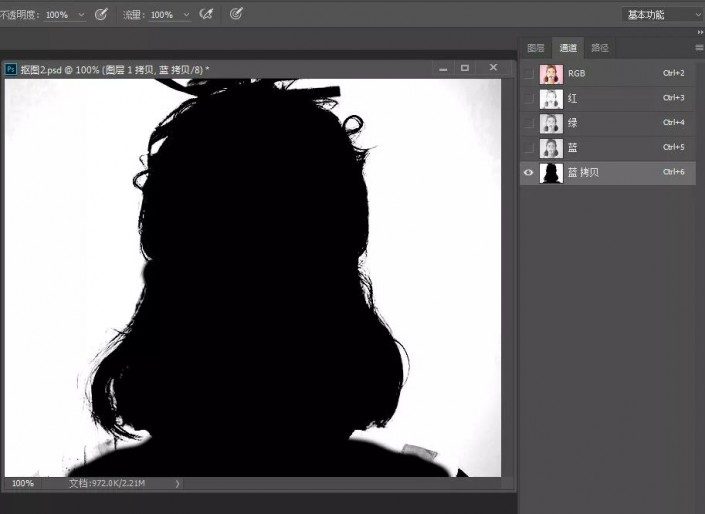
用画笔把要扣的地方涂黑,大概就行,身体什么的最后可以用钢笔再抠
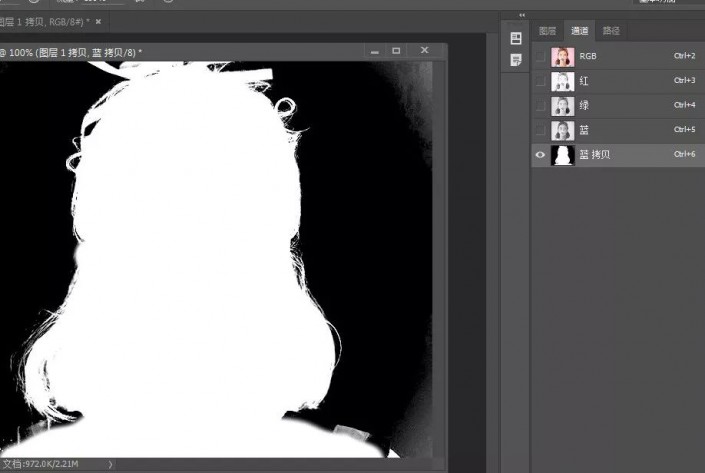
CTRL+I 反向,CTRL+左键点击图层缩略图,会自动建立选区
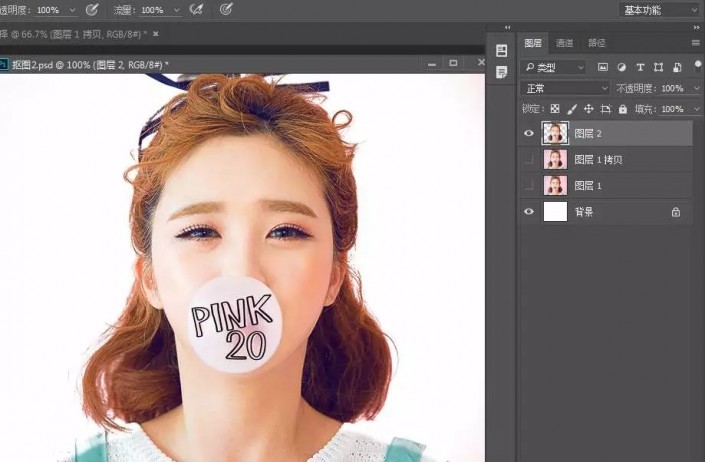
回到图层面板,CTRL+J建立选区图层
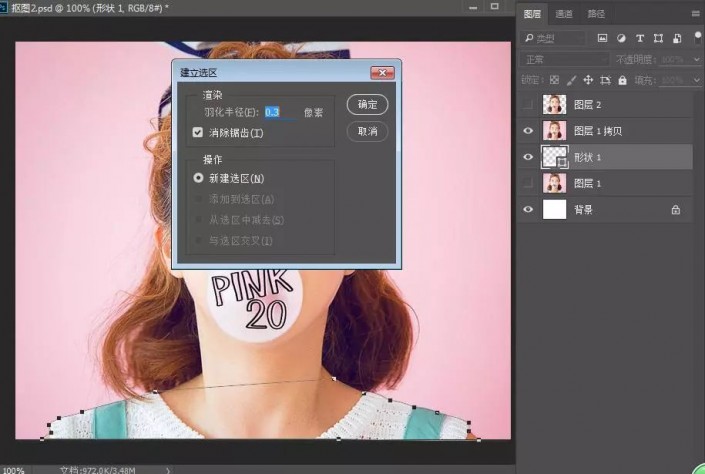
身体之前随便涂得没抠好,用钢笔重新把身体部分抠一下,可以适当羽化
然后也CTRL +J
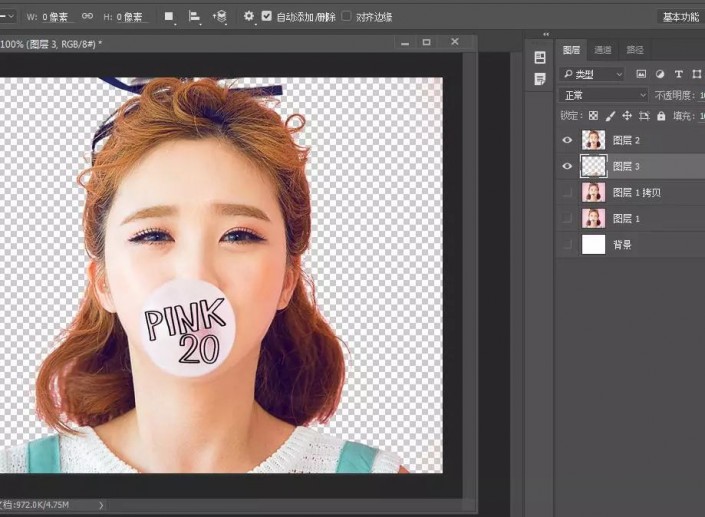
完成:

整体还是比较长简单的,同学们一起来操作一下吧,相信你会做的更好。