在婚纱抠图中,由于婚纱是带有透明度的,所以考验我们的抠图技术,如果一个婚纱是不透明的那么就按照普通照片抠图的方法扣取就行,但是有透明婚纱的存在,想要抠取,就必须要使用通道配合其他工具进行抠图,本篇教程通过实际操作来给婚纱进行抠图,学习起来也比较好上手,具体通过教程来练习一下吧。
效果图:

原图:

操作步骤:
1.首先打开本次教程的练习素材
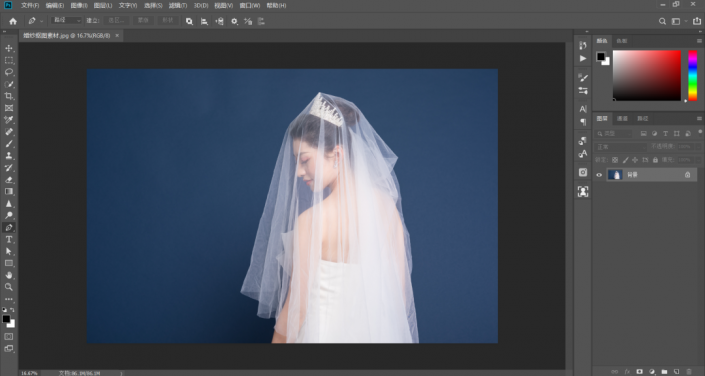
2.在工具栏找到钢笔工具,我们先使用钢笔工具沿着人物的轮廓绘制,Ctrl++放大图像更便于绘制
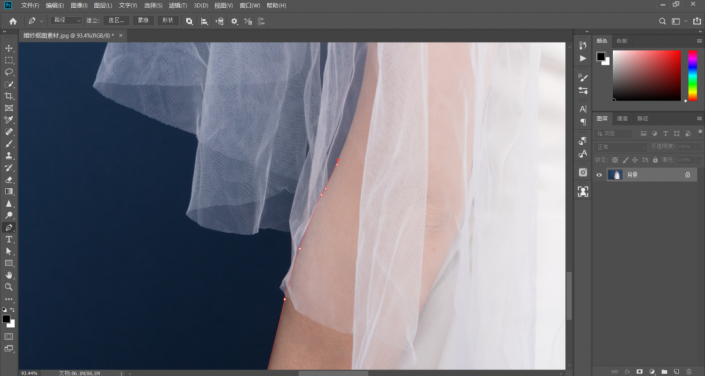
3.把大致主体绘制出来,像下面这样

4.Ctrl+enter将路径转为选区

5.打开通道面板,点击将选区存入通道按钮,如下图

6.回到图层面板,Ctrl+D取消选区,Ctrl+J复制一层背景图层

7.回到通道面板,依次查看红绿蓝三个通道,找一个背景与婚纱灰阶差异最大的通道
红

绿

蓝

8.,这里我选择红通道,然后复制一层,如下图

9.Ctrl+L执行色阶命令,增加背景和人物黑白对比,具体数值如下图

10.Ctrl+刚才抠图存入的alpha1通道缩略图

11.使用白色画笔,把选区涂成白色,所以刚才抠图存入选区的好处就是在通道涂抹会更精确一点

12.Ctrl+红拷贝通道缩略图,载入选区

13此时选中的是黑色选区,我们需要的是白色选区,需要Ctrl+shift+I反选一下,如下图

14.回到RGB复合通道

15.回到图层面板,添加一个图层蒙版,如下图

16.添加一个背景看一下效果,不太好呀,小问题还可以操作

由于原图背景的原因,这个婚纱部分局部偏暗了,可以使用曲线稍微提亮一下,我们只做局部的调整,此时刚才抠图载入的通道选区又派上用场了。
17.在通道面板载入之前抠图的alpha选区,然后Ctrl+shift+I反选,如下图

18.新建一个曲线调整图层,向上稍微提亮,效果如下图

19.如果感觉效果不好的话,选择刚才添加的蒙版,Ctrl+L执行色阶,因为蒙版是黑色不显示,白色显示,色阶命令可以帮助我们调整灰度值,增加黑色也就是不让原图显示,增加白色就是让原图显示,数值如下图

18.最后如果原图中有些地方透明过头了或者通透性不够,也可以用画笔进行局部的调整,具体的方法就是使用不透明度10%的画笔在蒙版中补一下

导入一张其他的背景图,看一下效果

完成:

通过换背景我们可以看出,整体抠的比较完整,同学们可以通过具体的教程来练习一下,学一下最开始的抠婚纱,再进一步学习网站比较复杂的抠图。