最终效果

1.下载一个分辨率高一些的“湖泊高山”的图片,调整大小1000*750像素。图片打开后使用“钢笔工具”,将天空抠选出来并删除或屏蔽,调出“图层样式”里的“外发光”,用蓝色设置外发光,并将混合模式设置为“强光”。
点击图层面板下方的“创建新的填充或调整图层”选择“色阶”和“渐变映射”,并如下图来设置,完成后给两个调整层“创建剪贴蒙版”
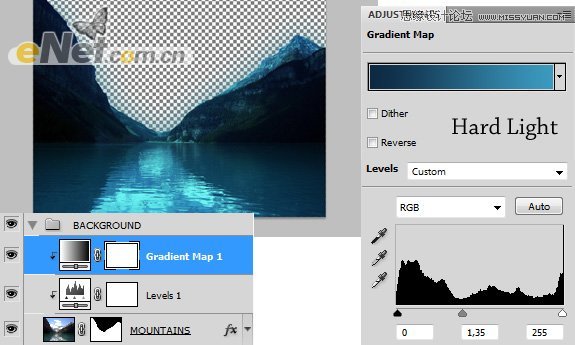
2.下载“星球”素材包,网上很多。将它粘贴到画布上,放在如下的位置上,选择“亮度/对比度”并如下设置。然后复制星球,使用“自由变换”改变不同的位置。
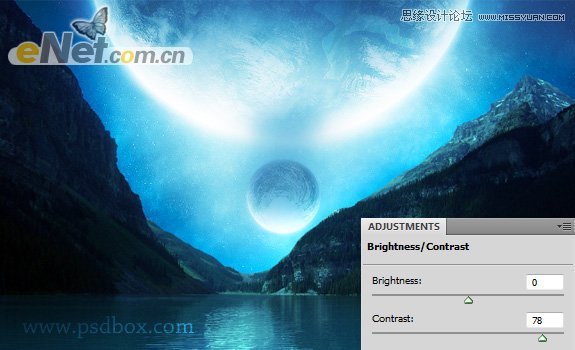
3.打开人物图像,粘贴到画布上,添加图层蒙版隐藏下半部分,让她溶于湖面。复制这个图层,使用“自由变换”工具“垂直翻转”并设置不透明度

4.选择“涂抹工具”,来涂抹头发,这里设置强度为45%,涂抹画笔的大小15px,在头发边缘涂抹,来取消硬边。

5.设置“涂抹工具”的画笔大小1px,硬度85-95%,在边缘涂抹出发丝。

6.这一步非常重要,我将在这里使用“填充”工具,来增加女人皮肤的光泽。新建一个图层,选择“编辑>填充”在使用里选择“50% 灰色”,改变混合模式为“叠加”,复制女人层,添加图层蒙版,在一些需要阴影的地方涂抹,然后给这个两个图层“创建剪贴蒙版”

使用“加深/减淡工具”,设置范围中间调,将曝光度设置为7-8%,使用一个中等大小柔角笔尖,在身体需要亮的地方涂抹。看像下图在没有改变图层混合模式为“叠加”后的涂抹样子,做完后在对比一下效果。
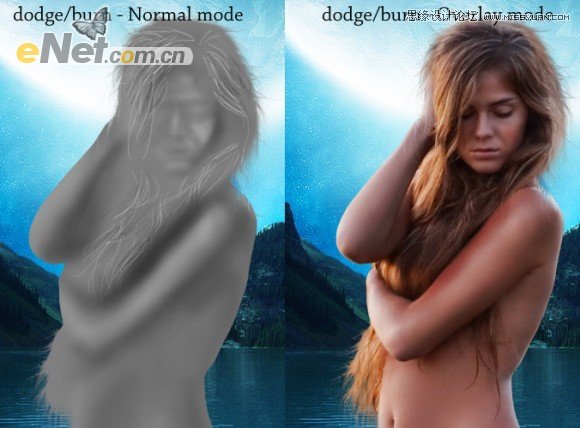
7.点击图层下方的“添加样式”按钮,在弹出的菜单中选择“内阴影”,改变颜色为暗青色,混合模式为“颜色减淡”,在选择“颜色叠加”使用图中所示的蓝色,将混合模式设置为“线性光”
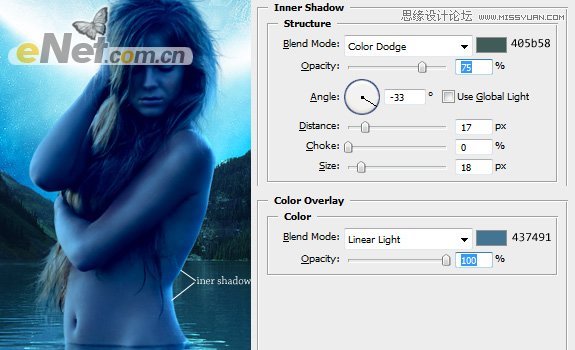
点击“创建新的填充或调整图层”选择“色阶”和“黑白”图层调整选项,并如下设置,这里黑白选项的图层不透明度我设置为70%,保持皮肤的原有色。
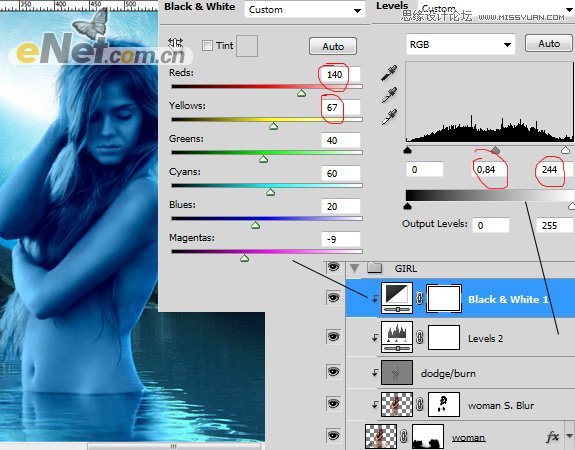
8.合并所有图层并转化为“智能图层”,点击“图像>调整>阴影/高光”并如下设置
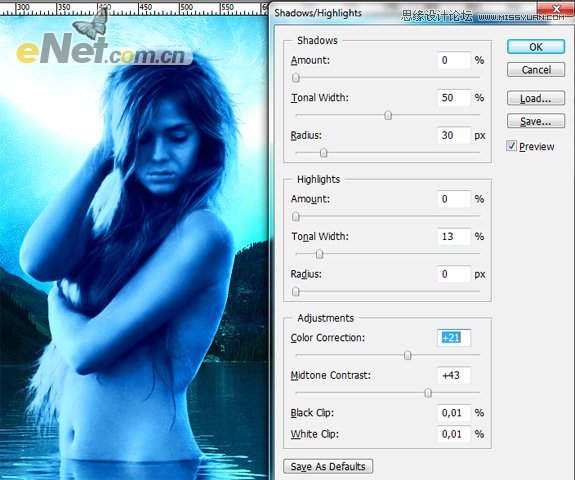
点击“滤镜>渲染>光照效果”,并如下设置
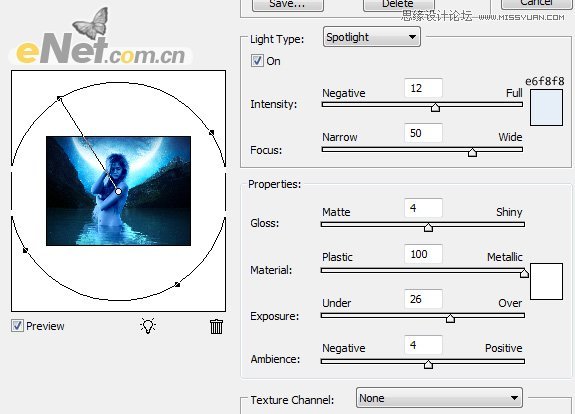
到这里基本完成了,你可以给图像在添加一个锐化,来完成这个效果。
