HI~大家好,今天给大家带来的教程相对是比较基础的,除了调色和一些基础的合成,没有其他复杂的操作!
效果图:

教程练习素材链接: http://pan.baidu.com/s/1jGF6KfW 密码: idvd
Step 1 新建空白文档: 宽 – 2500px 高 – 2500px
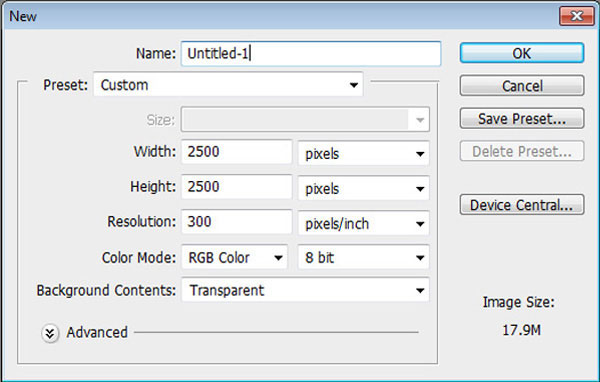
Step 2 打开背景。 CTRL+T调整大小:

Step 3 创建一个色相饱和度调整图层,设置为剪切蒙版:
Hue : -10
Saturation: -35
Lightness: 0
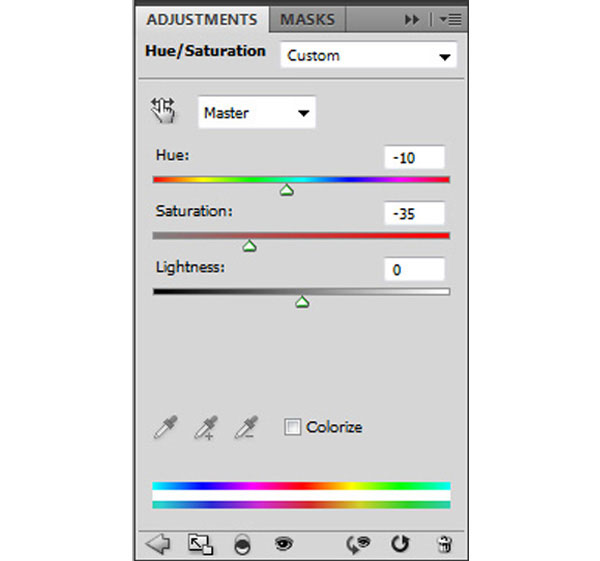
结果如下所示:

Step 4 打开如下素材,我们不需要天空部分,所以用选区选取如下区域

把上面素材中选中的部分,放置到下面画布中,并调整大小
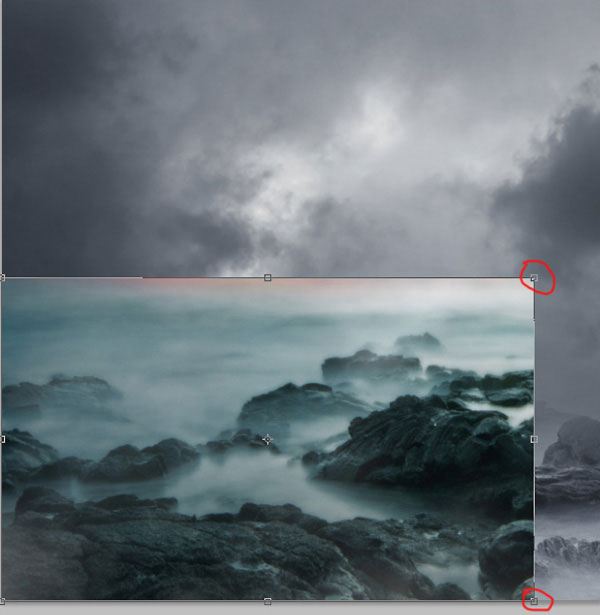
结果如下:
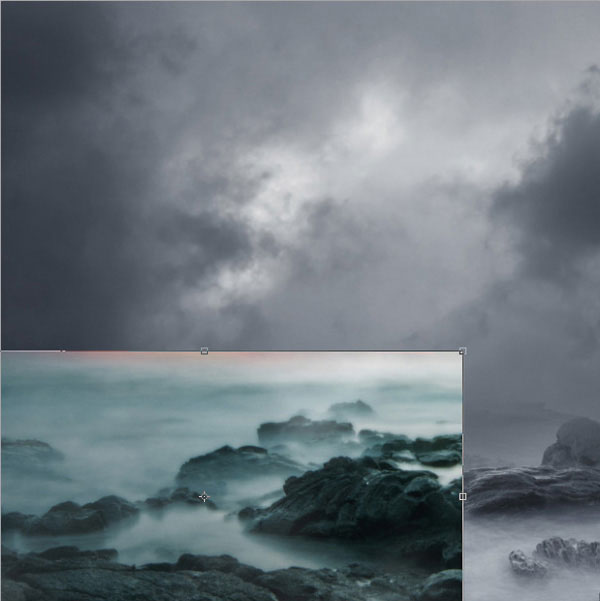
接下来,去菜单栏,点击编辑>变换>水平翻转
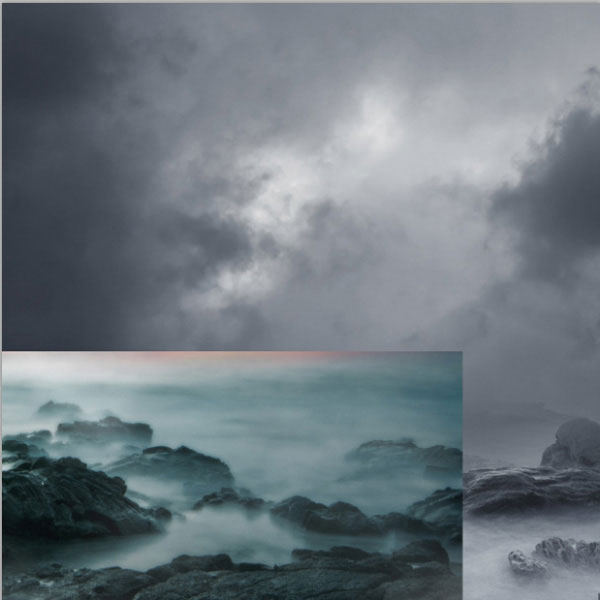
Step 5 使用橡皮擦工具: 笔刷大小: 350px 硬度: 0% 透明度: 52% 流量: 55% 擦除边缘区域融合到背景中

结果如下:

Step 6 接下来,我们将调整“色相和饱和度”菜单选项卡,单击图层>新调整图层>色相和饱和度。
点击创建剪切蒙版,然后输入以下设置
Hue and Saturation Settings:
Hue : +32
Saturation : -49
Lightness: 0
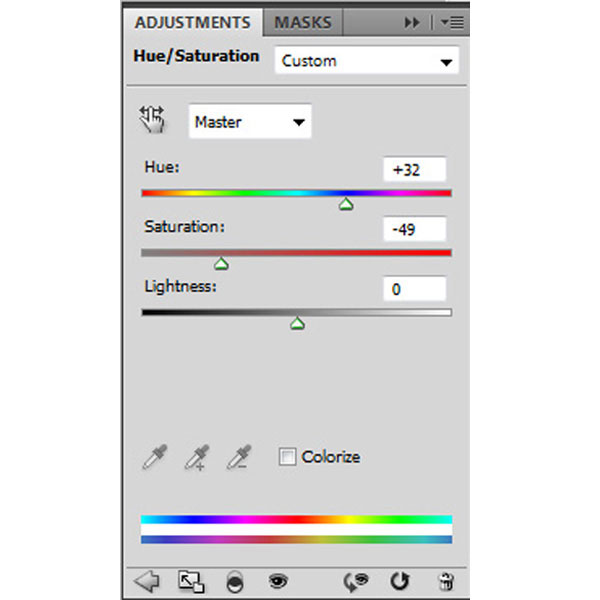
调整亮度/对比度,剪切蒙版
Brightness and Contrast Settings:
Brightness : +5
Contrast : -26
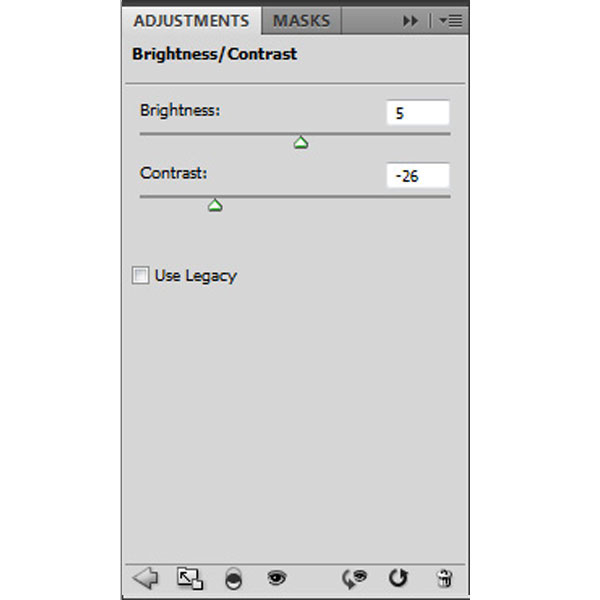
调整完后,结果如下

Step 7 最后,让我们照亮中心的一部分,(Ctrl + N)创建一个新层。激活你的画笔工具(B)和输入如下所示的设置
Brush size: 1500px
Hardness: 0%
Opacity: 35%
Flow: 100%
Color: #ffffff

结果如下:

Step 8 现在,把前面的图层合并成组,按Ctrl + g,将它重命名为“背景
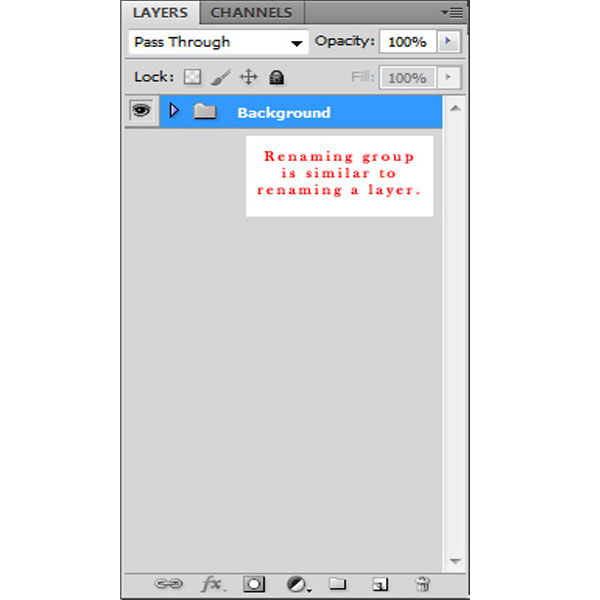
Step 9 把人物从素材中抠出,放置到以下位置:

Step 10 创建色相/饱和度,剪切蒙版,数值如下
Hue and Saturation settings Hue : -180
Saturation: -63
Lightness: -7
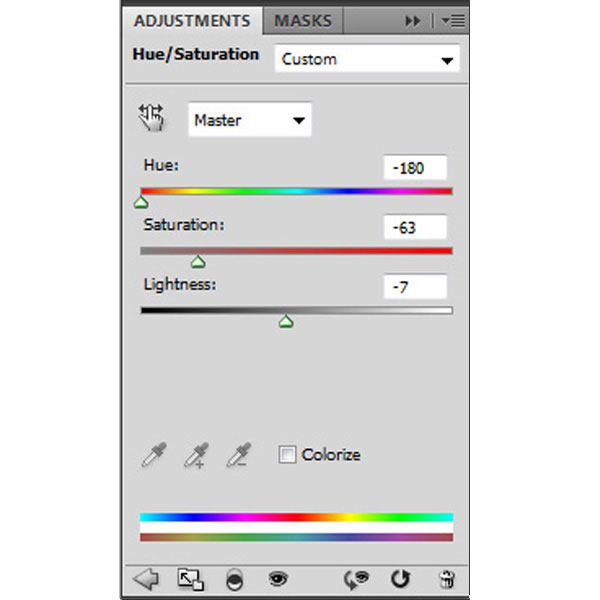
结果如下:

Step 11 使用图层蒙版
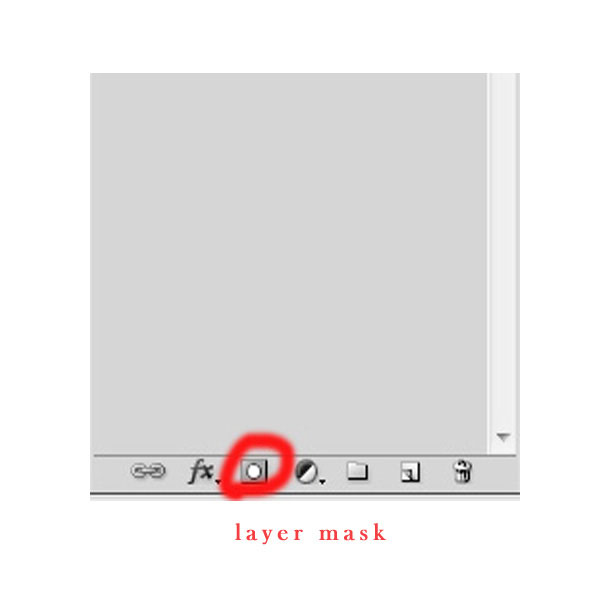
设置画笔,颜色为黑色,在蒙板上涂抹
Brush size: 125px Hardness: 0% Opacity: 26% Flow: 100% 如下所示.
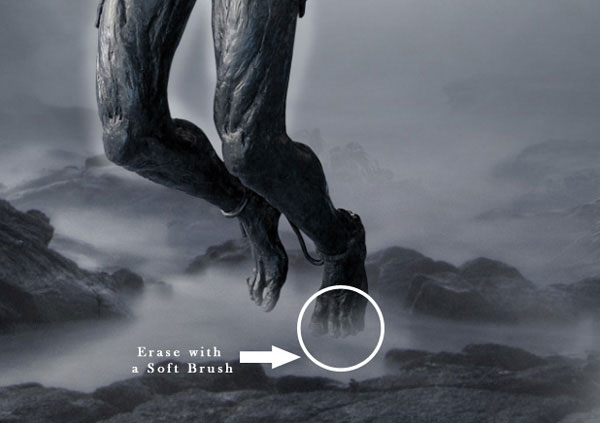
擦除后
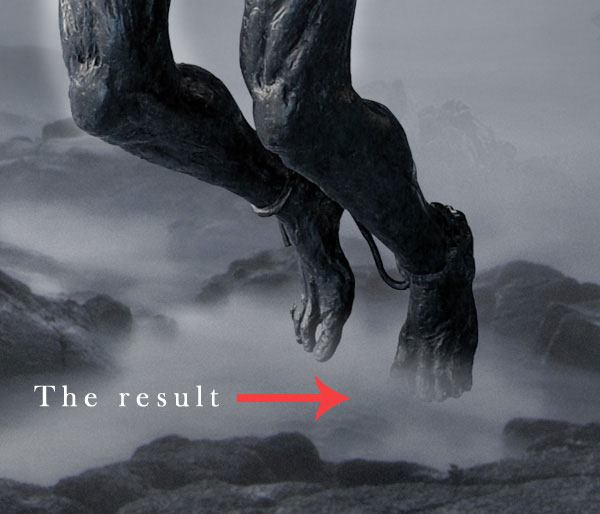
Step 12 这一步我们给人物添加一些光晕.这一步可以跳过
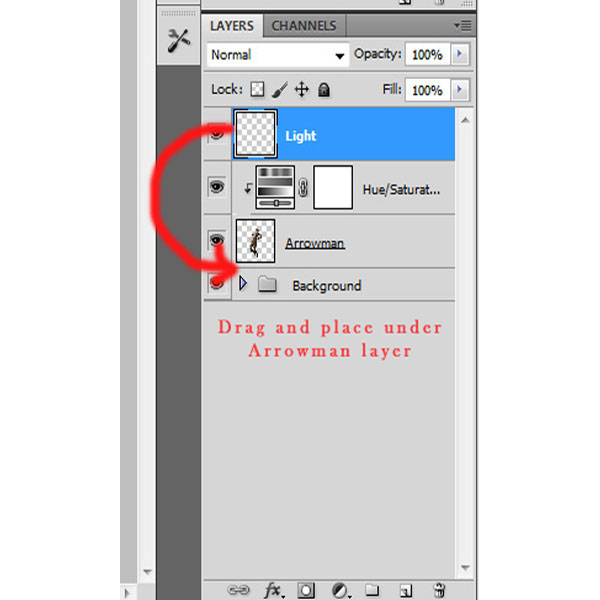
Step 13 随后,让另一个新的空层(Ctrl + N)和层名称更改为“黑”。设置画笔工具(B),如下:
Brush size: 1000px Hardness: 0% Hardness: 0% Opacity: 30% Flow: 100% Color: #000000 使用画笔工具沿红色箭头方向:
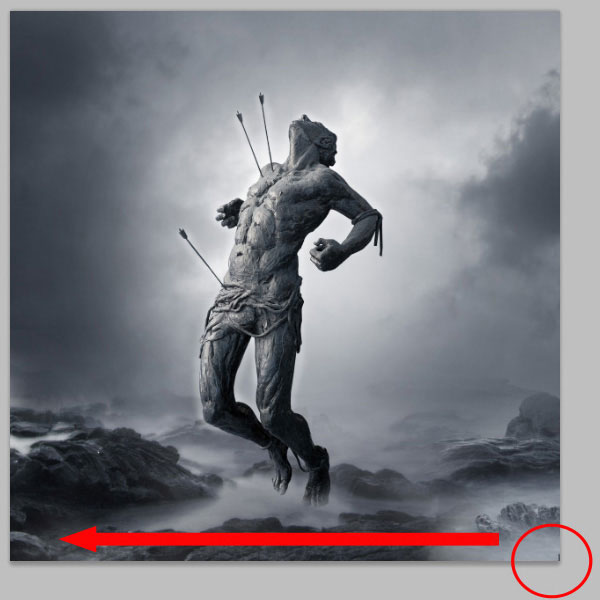
效果如下:

把人物合并成组. Step 14 下面载入雪花笔刷,笔刷设置如下
Brush size: 1600px Hardness: 0% Opacity: 90% Flow: 100% Color: #ffffff
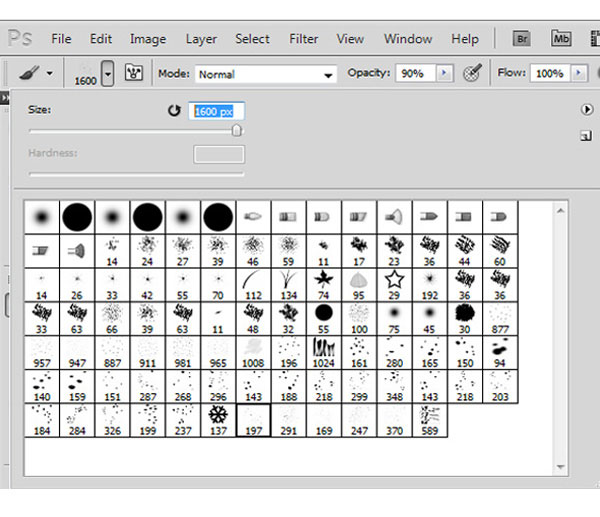
随机添加一些雪花

添加一些大一些的雪花

Step 15 添加另一个空图层并命名为“雪雪2′,随机添加,点击滤镜>模糊>动态模糊。
按照以下设置: Motion Blur Settings: Angle : 30 Distance : 45
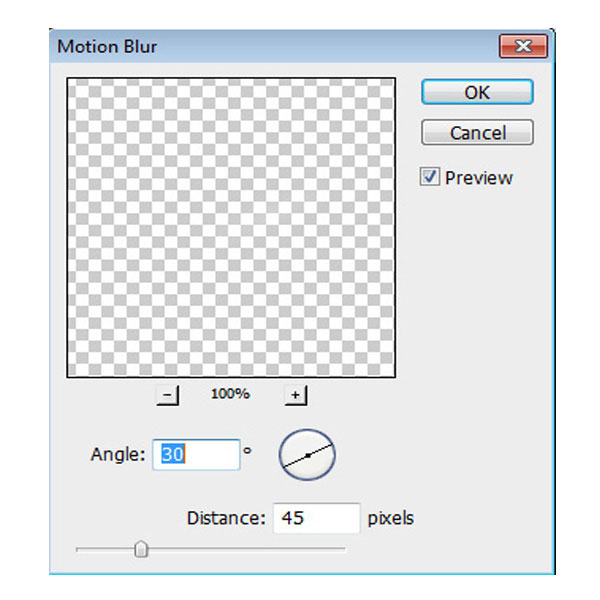
如下效果:

Step 16 为了制造更大的空间感,需要再次新建空白图层,添加更多的雪花
Brush size: 900px Hardness: 0% Opacity: 90% Flow: 100% Color: #ffffff
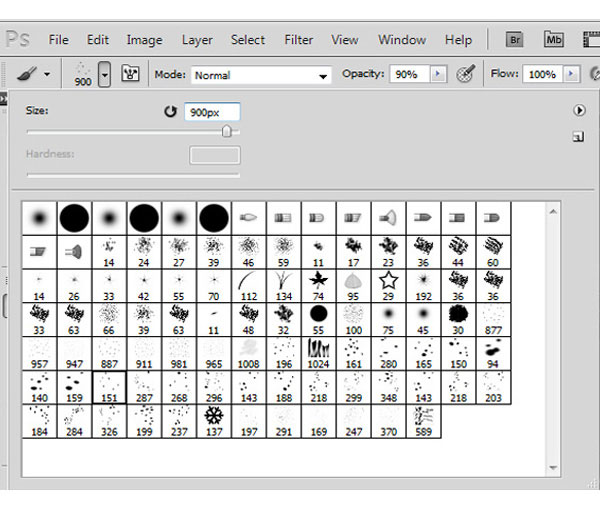
结果如下:

Step 17 将动态模糊应用到这一层。现在,进入菜单栏>滤镜>模糊>动态模糊。
输入以下: Motion Blur Settings: Angle : 25 Distance : 112
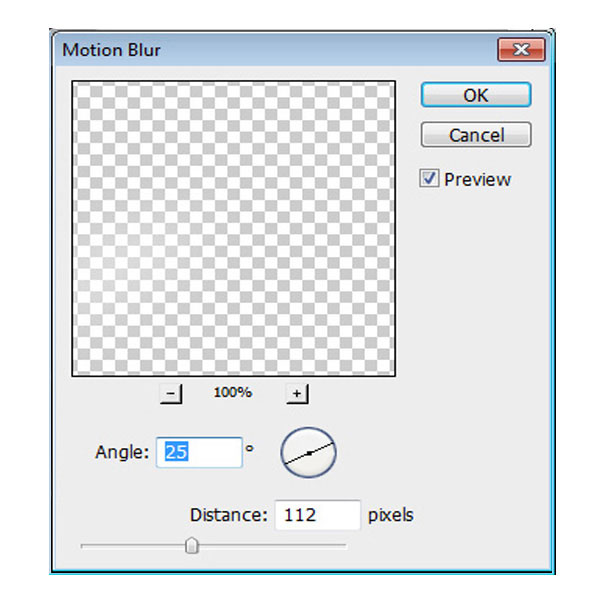
效果如下:

点击“雪3′层然后减少不透明度到50%
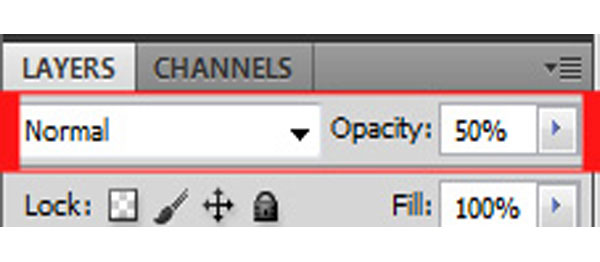
结果如下:

把雪花所有层合并成组 Step 18 创建一个色彩平衡调整图层
Color levels : +5, -5, -5
Tone Balance : Midtones
Preserve luminosity: check
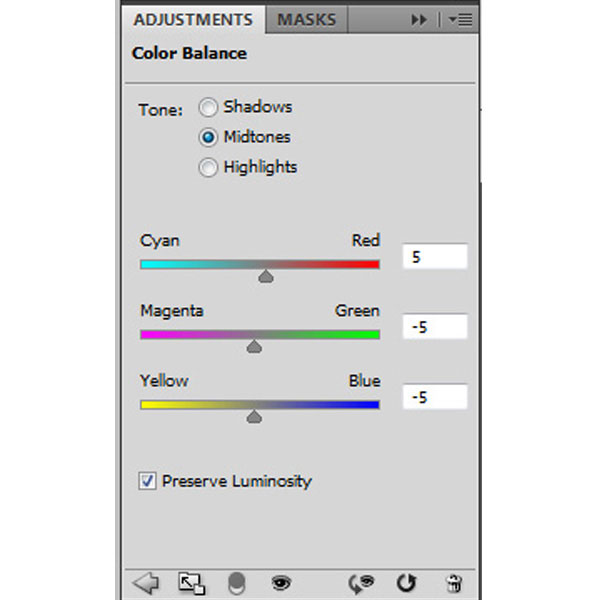
结果如下:

Step 19 添加曲线调整图层 Output: 232 Input: 224
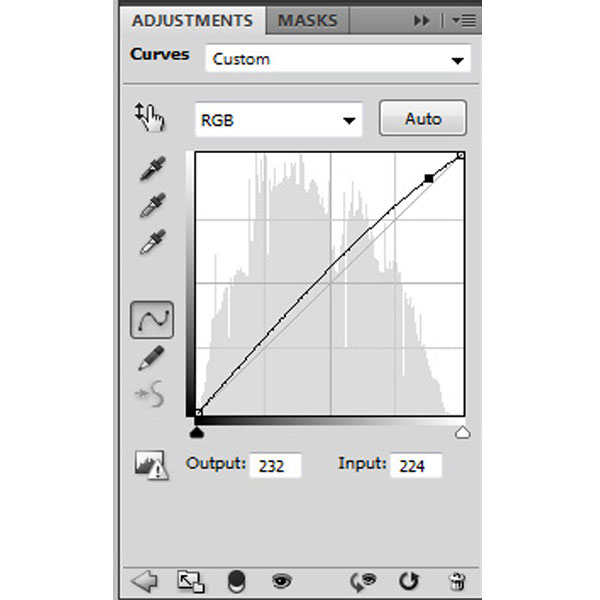
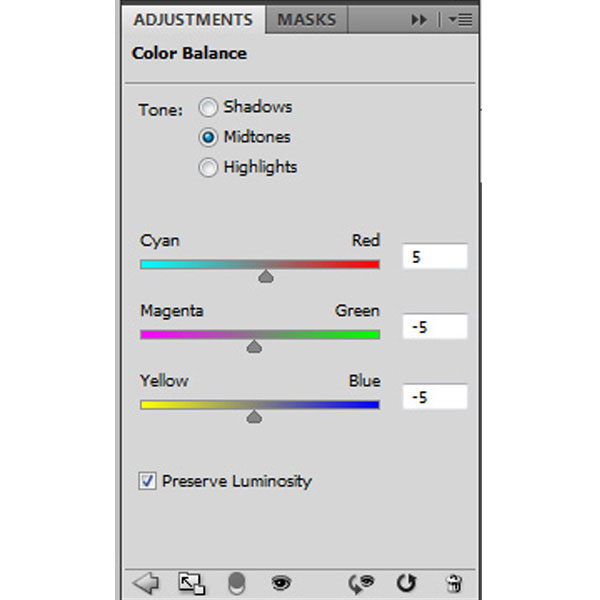
Step 20 最后,创建一个纯色调整层。遵循下面的设置 混合模式: 柔光 透明度: 100% 填充: 100%
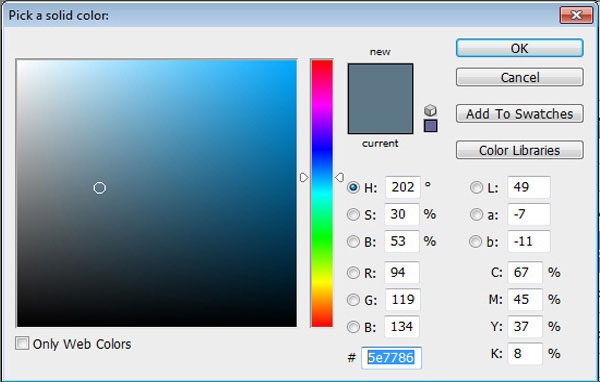
好了!完成了! 最终效果如下!你学会了吗?
