本篇教程通过PS制作一张太极图,整个制作步骤比较简单,只要按照步骤做,完成还是比较容易的,我们会通过工具箱中的椭圆选框工具来画一个圆,绘制太极左右两个黑白图形时,需要细心一点,有PS基础的同学们做起来比较快,具体如何做我们通过教程来学习一下吧,只有动手练习才会进步。
效果图:
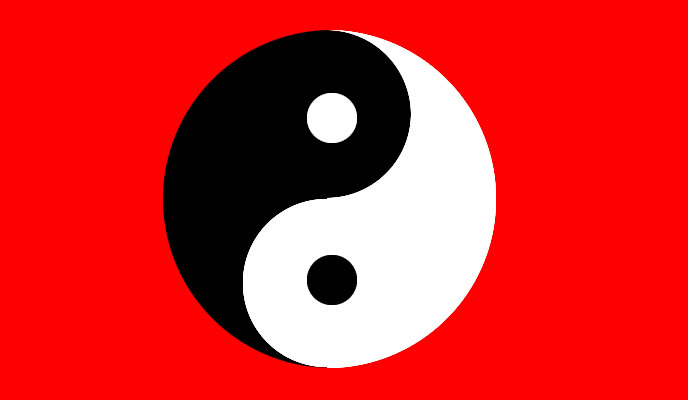
操作步骤:
1.按快捷键“Ctrl+R”调出标尺来,选择工具箱中的“椭圆选框工具”,按住Shift键绘制一个正圆选区
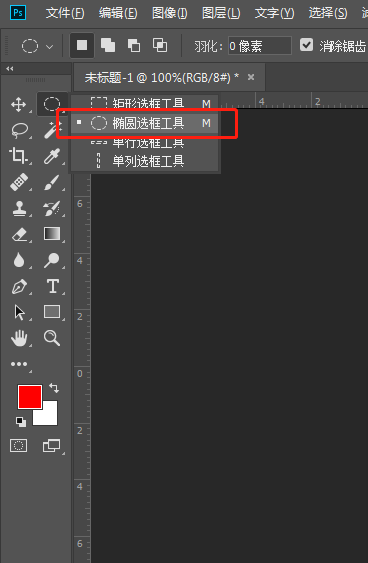
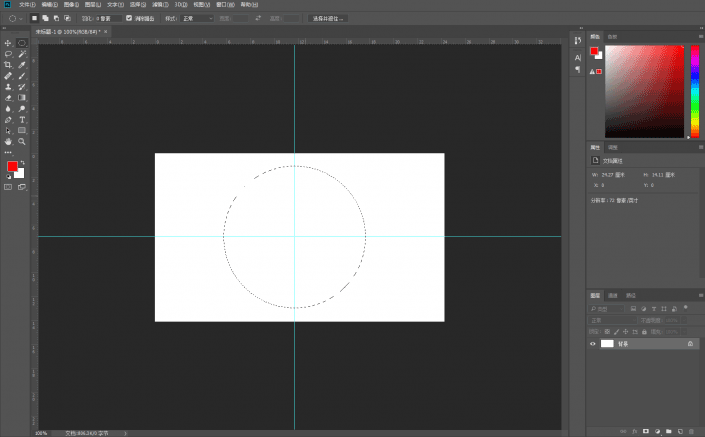
www.softyun.net/it/
2.选择“矩形选框工具”在工具栏中选择“从选区减去”按钮将椭圆选框的半侧减去
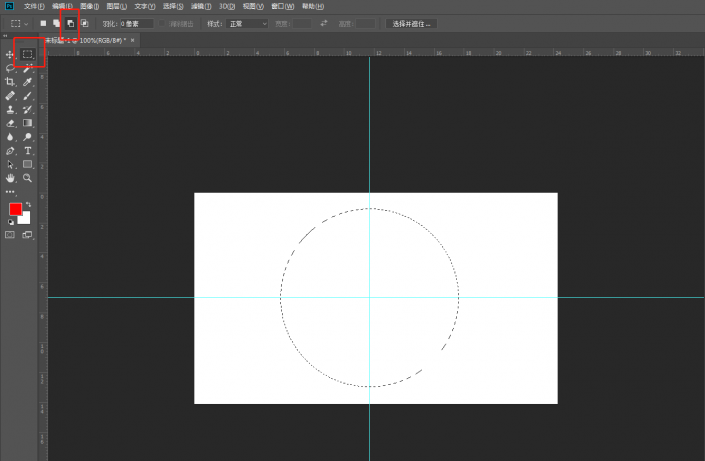
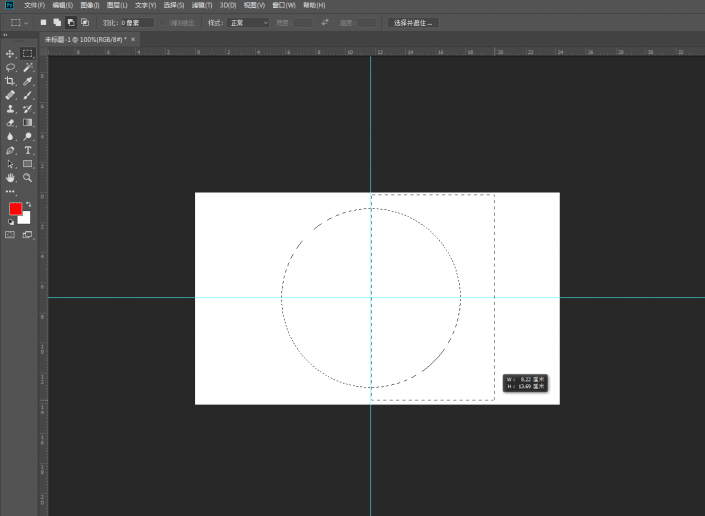
3.选择“椭圆选框工具”单击“从选区减去”按钮,减去一个圆
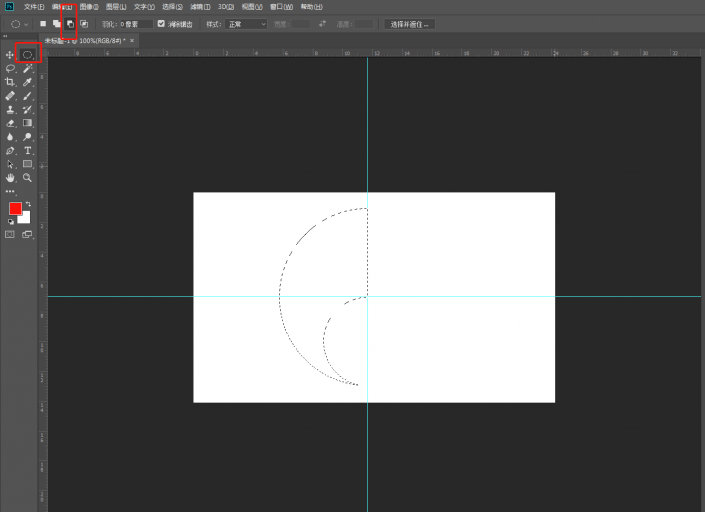
4.选择“椭圆选框工具”单击“添加到选区”按钮,加上一个圆
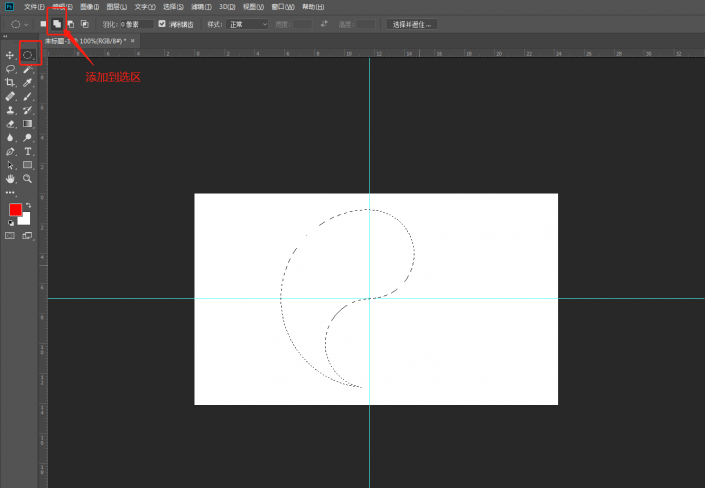
5.单击图层面板下方的“新建图层按钮”创建一个新图层,将选区填充成“黑色”(按Alt+两次Delete)按Ctrl+D取消选区
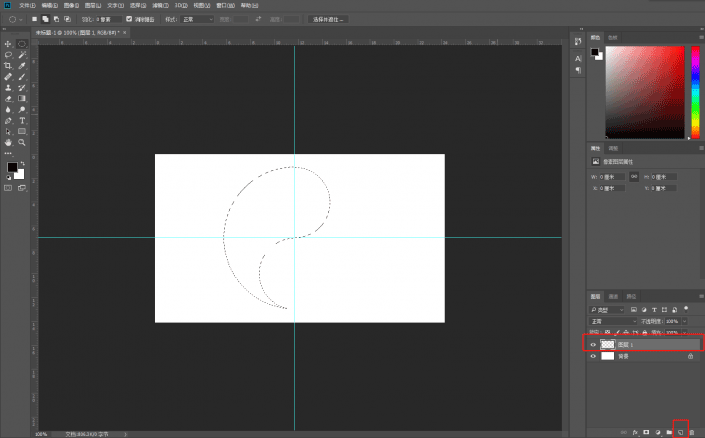
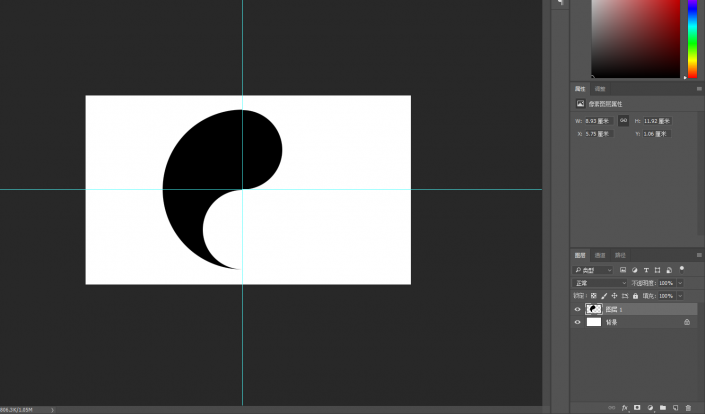
6.我们复制当前图层(Ctrl+J),选择“图层1拷贝”图层按快捷键“Ctrl+T”在弹出的下拉列表中选择“旋转180°”
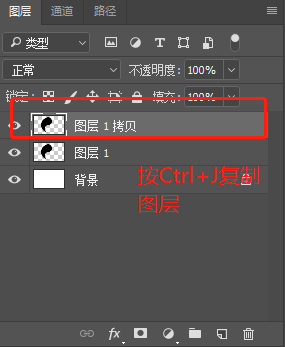
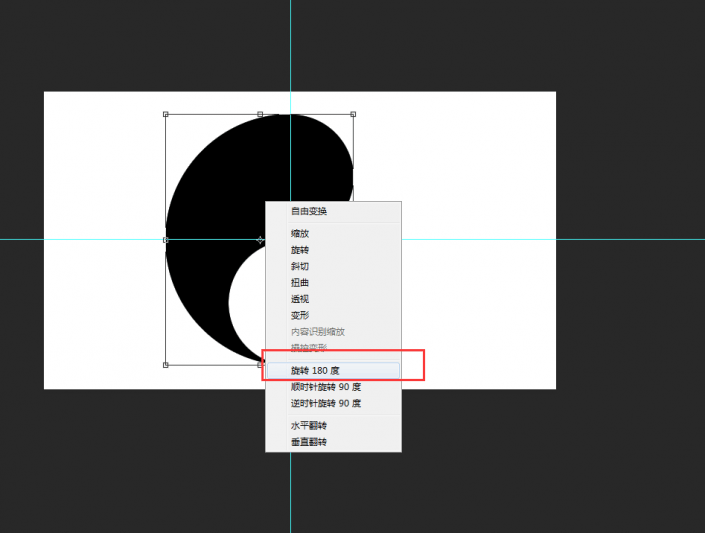
7.按住Shift键向右边拖到,直至完全闭合,选择背景图层将其填充呈红色,选择“图层一拷贝”按住Ctrl键的同时单击“图层缩览图”创建选区,将右半边填充成“白色”
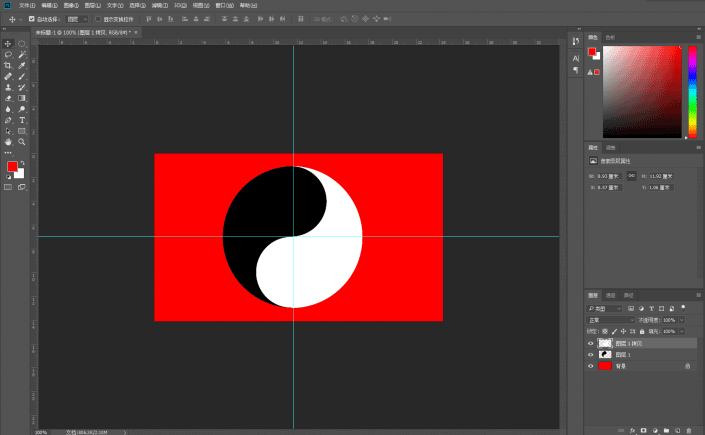
8.新建图层绘制正圆
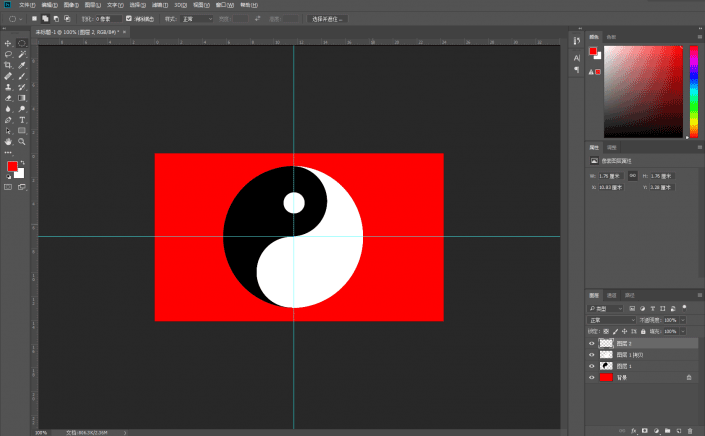
9.复制小圆,将其填充成“黑色”
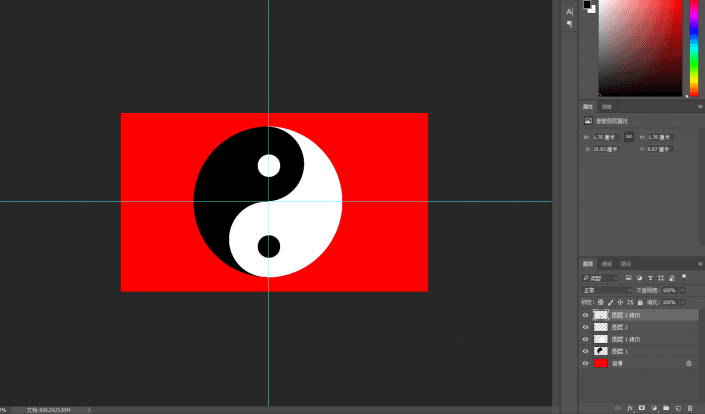
10.选择2个小圆所在的图层,选择移动工具,将进行
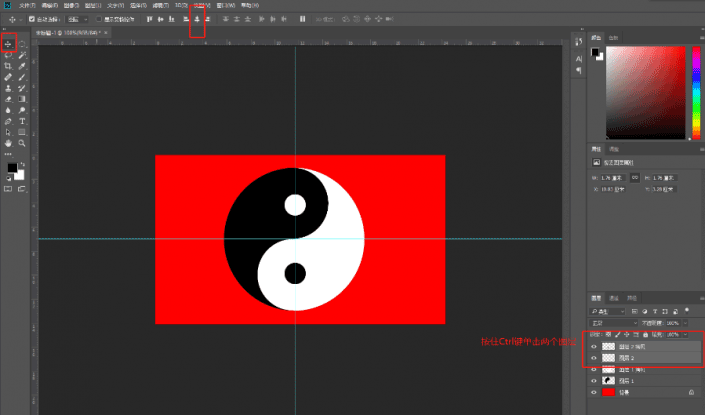
完成:
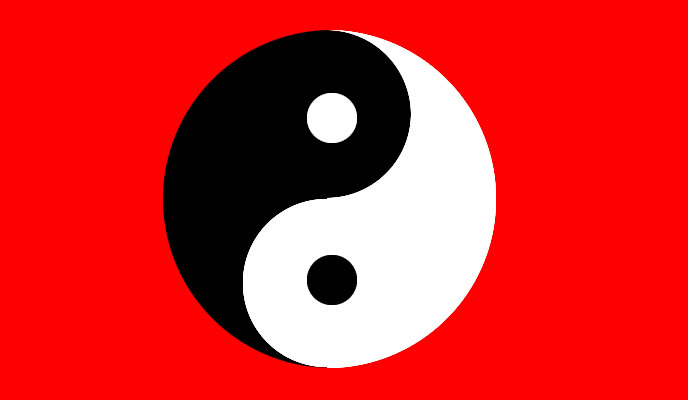
在后期制作做,我们可以用选框的工具制作不一样的形状,实现很多不同的效果,相信自己的能力,可以做的更好,只要常练习,成为PS大神只是时间问题。