先看看效果图
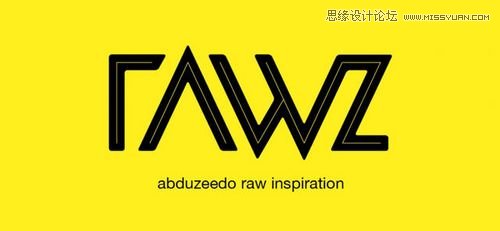
图01
Step 1 -参考
RAWZ是四个非常简单的字母,而其中的A/W/Z则是变换字形非常理想则字母,在设计RAWZ字体前,我们要先找一些例子做为参考。
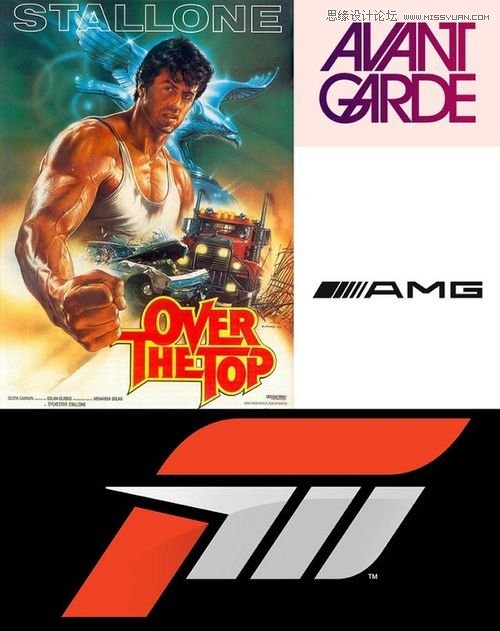
图02
Step 2 - 草图
在心中有了概念后将想法在草图上表现出来,可以说这是所有设计师在设计logo的过程中最重要的一个环节。在草图中你可以尝试各种不同的变化,顺便也可以从中看出你的概念是否在实际表现中和你想象的一样好。
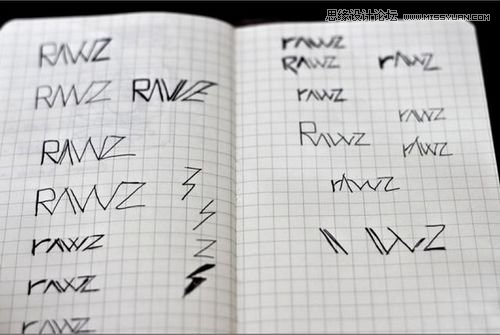
图03
Step 3 -电脑绘制
当你在sketch中有了一个大体的图形后,就可以打开 Illustrator进行进一步的完善了。使用线段工具和钢笔工具创建字母。你可以看出,我们先创建了一个A,然后将其复制并倒置,然后将多余的部分去除便得到了字母W,最后制作Z和R。
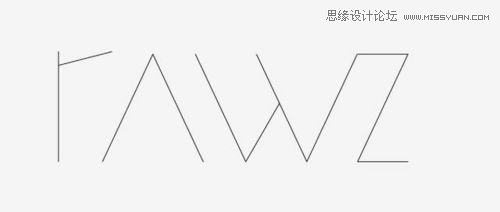
图04
Step 4
然后将线段加粗,并将描边形状选择圆形,这样就得到了如下效果。但是最后我感觉圆形的弧度很不自然,同时R的角度也不对劲,所以我们还需要进一步的调整。

图05
Step 5
所以第一件事是先将R的角度调整正确。然后回到锐利的边缘。

图06
Step 6
现在需要将A和W的尖角去掉,变成水平效果。

图07
Step 7
为了令整个logo更加时髦,我们决定在字体中间加一条白色细线,这样整个LOGO的风格便变的很现代又十分灵活。

图08
Conclusion
最后,为了使其更加如何,我们将锐角变成了圆角。
通过整个案例我想你可以感受到,制作logo并不仅仅是操作Illustrator,你要考虑整体的风格并不断的做出尝试和调整。当然,这个教程并没有完全的展示出整个创作过程,但是我们希望通过它你可以了解到制作logo的工作流程,希望这人对你以后的工作有所帮助。

图09