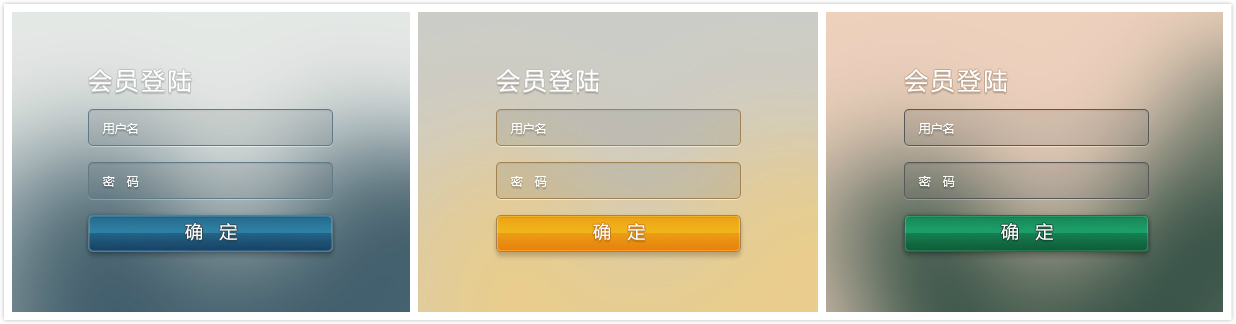每个网站都需要一个漂亮的登陆框,今天就帮大家做一个清爽的登陆框图片,整体效果主要是运用了图层样式制作出来,效果十分细致好看。喜欢的可以跟着练练手,做完交作业。
源文件打包 百度云下载链接:http://pan.baidu.com/s/1hq34ivM 密码:7rb1
先看看最终效果:
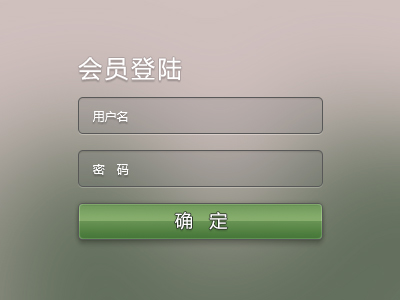
1、新建一个文档,这里我用的是400*300像素,填充一个#d0c0be的颜色填充调整层。
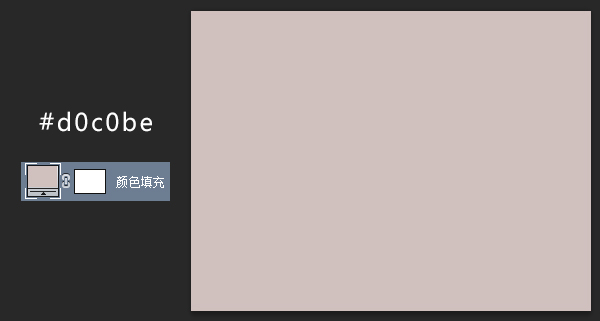
2、选择画笔工具,使用圆角柔边画笔,设置前景色为#364e35,画出如下图中的形状出来。
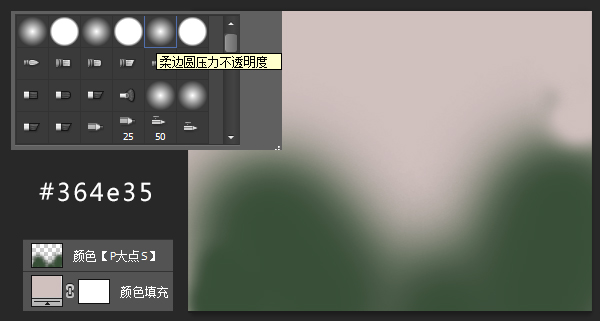
3、执行“滤镜—模糊—高斯模糊”,我用的数值是46.9像素,赋予这个颜色层一个模糊效果,跟我们的背景融合。
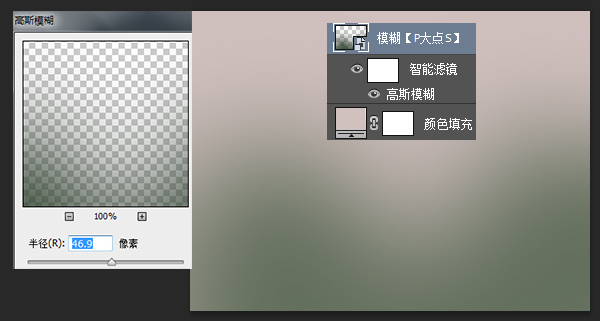
4、选择圆角矩形工具,并设置前景色为#313c45,画一个圆角矩形,并将圆角矩形的填充设置为11%
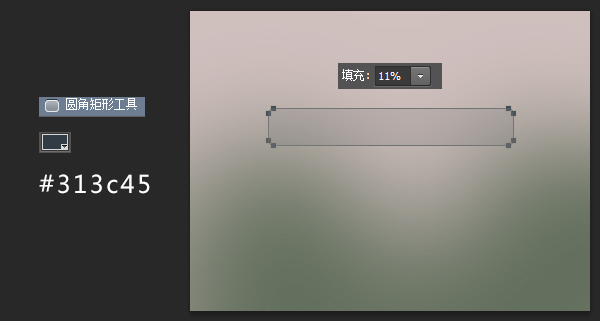
5、为这个圆角矩形添加一个图层样式。这里,我添加了描边、内阴影以及投影。
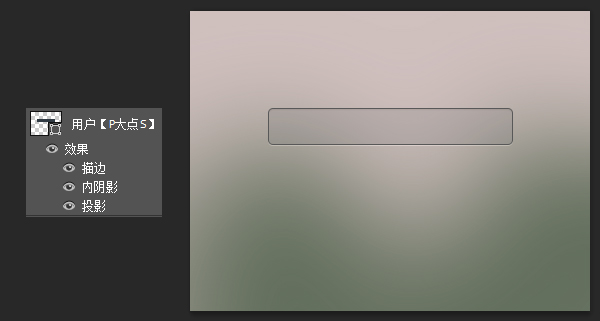
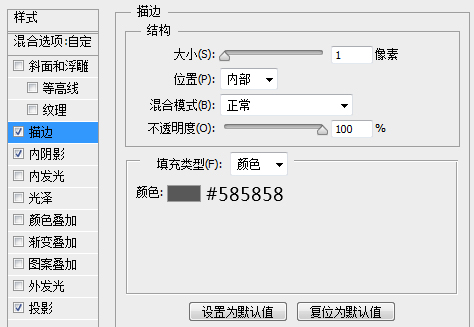
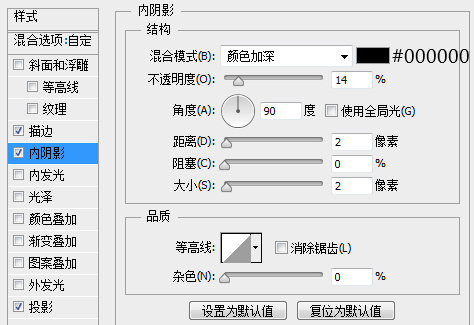
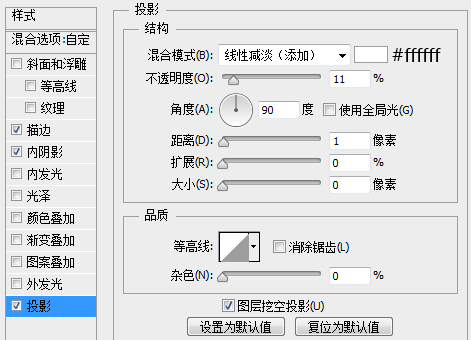
6、下面,复制一层这个圆角矩形,按照构思, 我们将用第一个圆角矩形来当作输入用户名 的框框,复制来的这一个圆角矩形,我们下 移一定的像素,用来当作输入密码的框框。
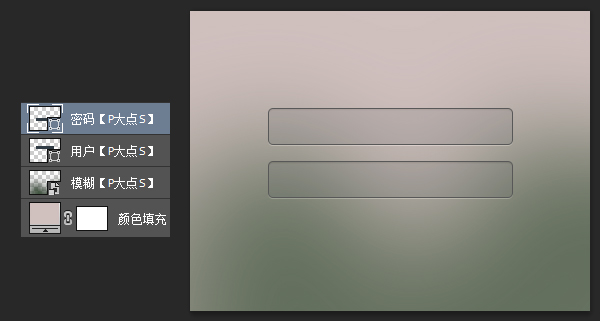
7、接下来,我们继续复制一层这个圆角矩形, 依旧下移一定的像素,用来当作确定的框框。右键清除掉图层样式,并将形状填充颜色更改为#749e5e,添加一个图层样式。
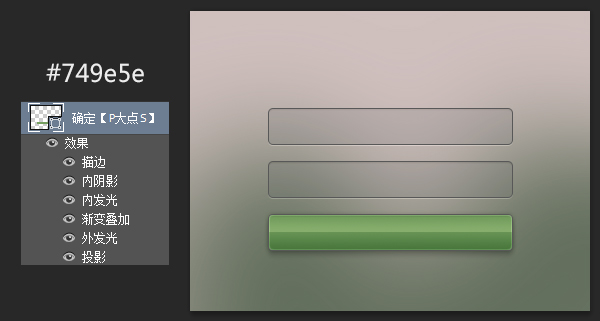
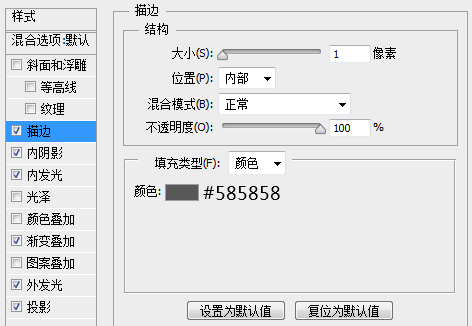
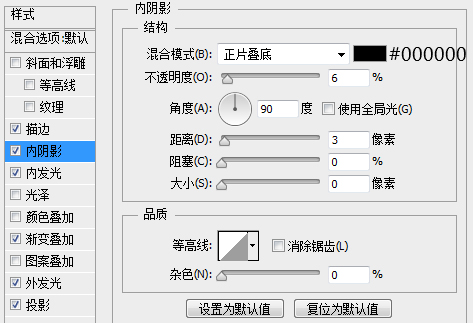
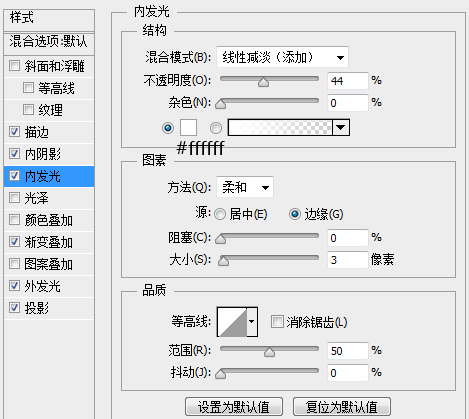
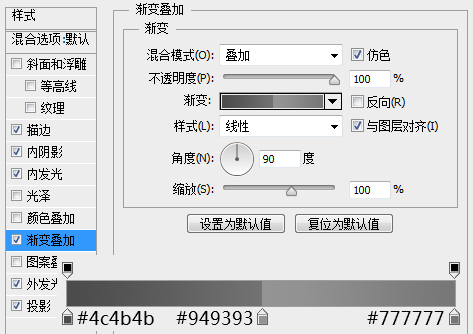
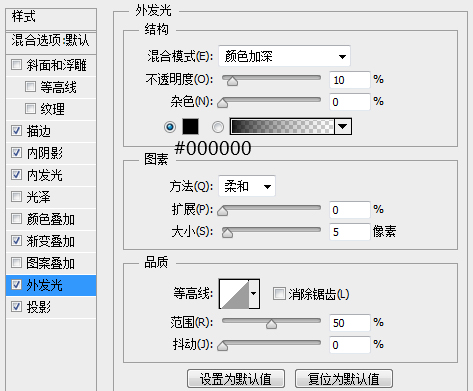
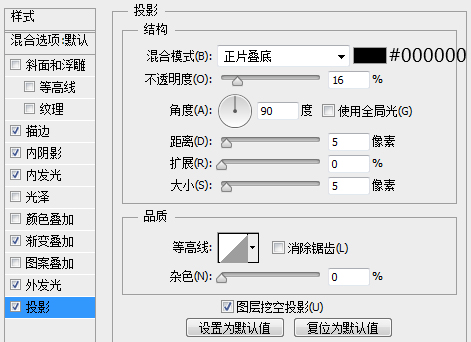
8、添加文本,会员登陆,文本颜色设置为白色#ffffff,并为其添加一个图层样式,这里我添加了描边以及投影。
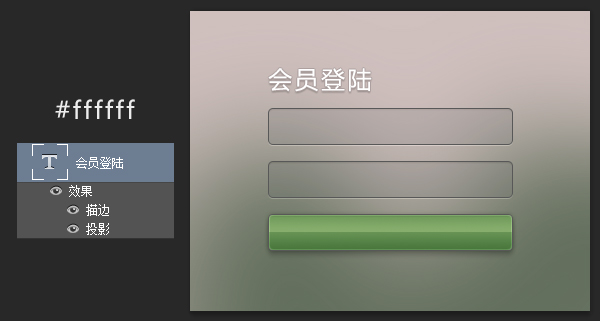
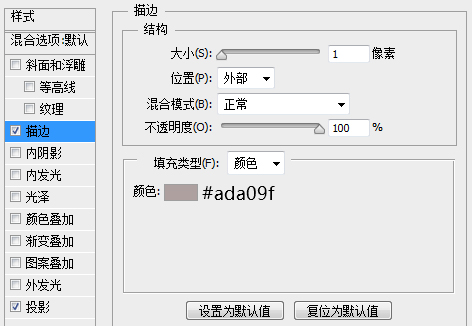
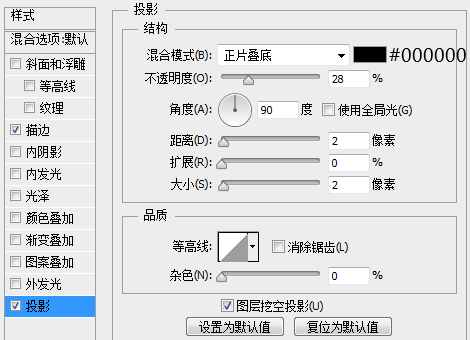
9、添加最底下那个绿色框中的文本:确定。设置确定两字的颜色为白色,并添加一个图层样式,这里我用了描边和投影。
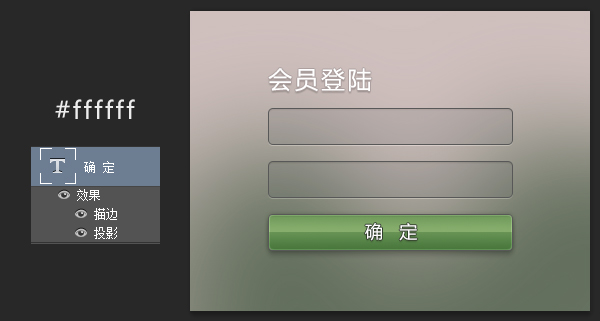
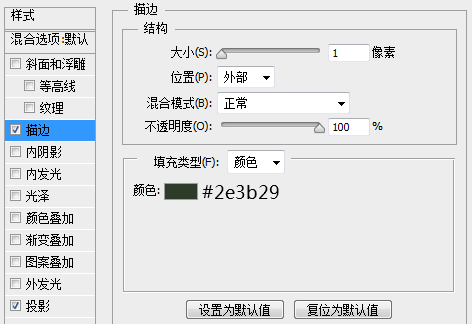
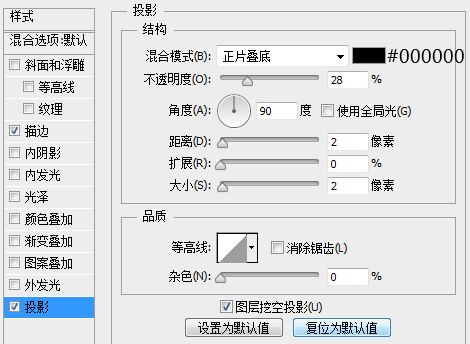
10、下面,我们添加用户名及密码两个文本,同样的设置文本的颜色为白色,添加一个图层样式,在这里,我设置了一个投影效果。
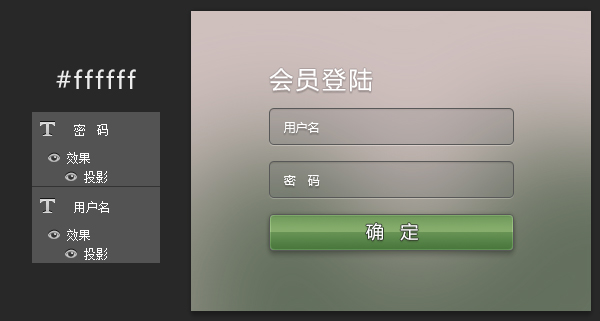
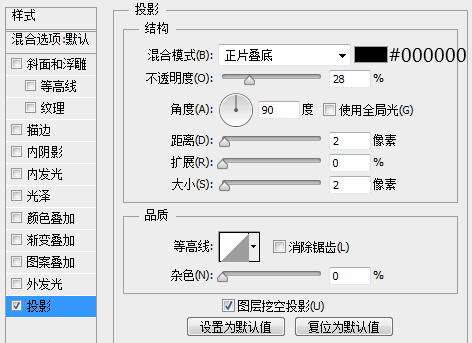
到这里,就算是完成了,来看看我们的效果吧!
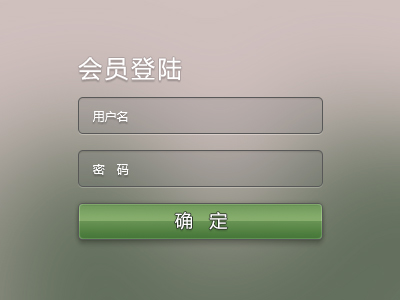
最后看看其它颜色的效果: