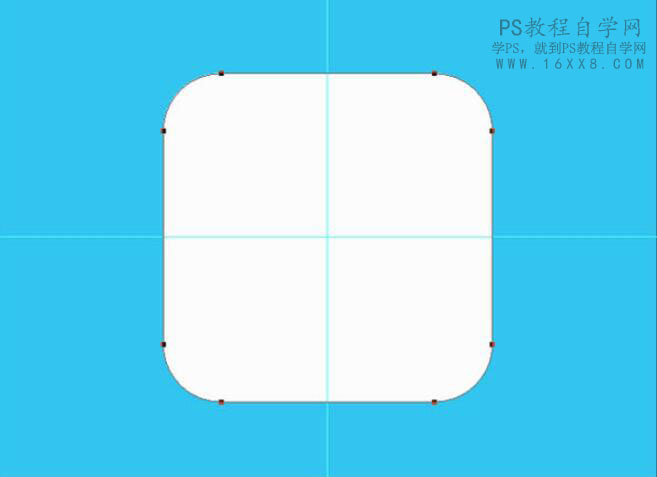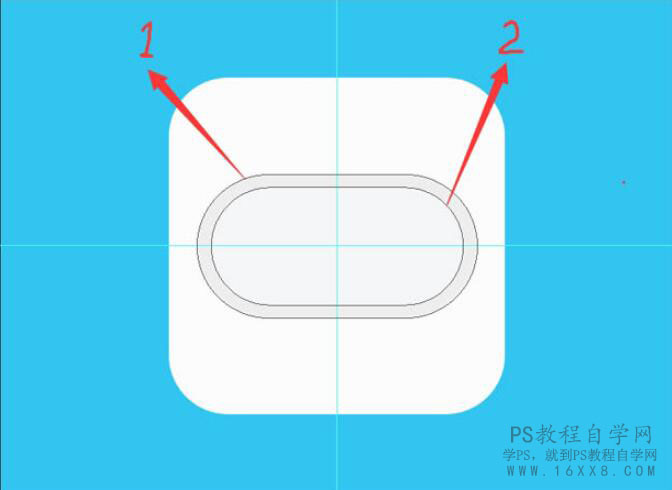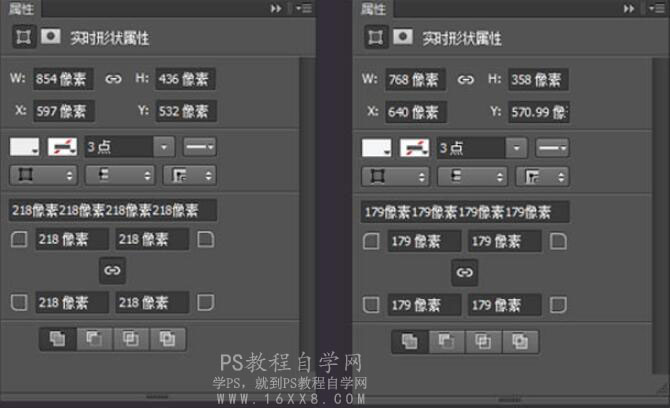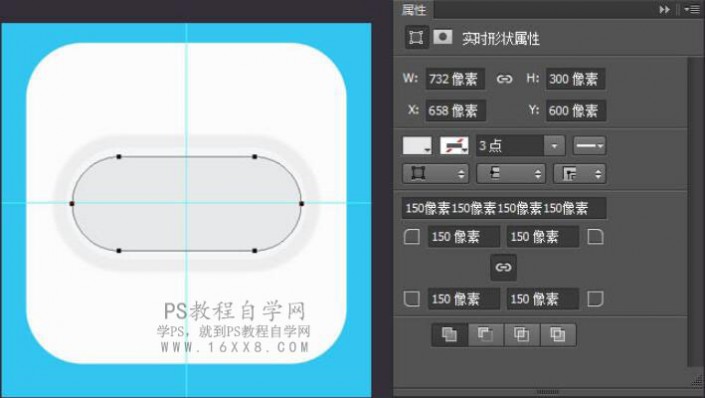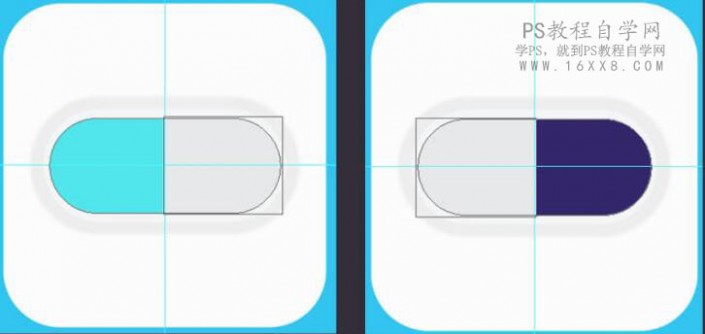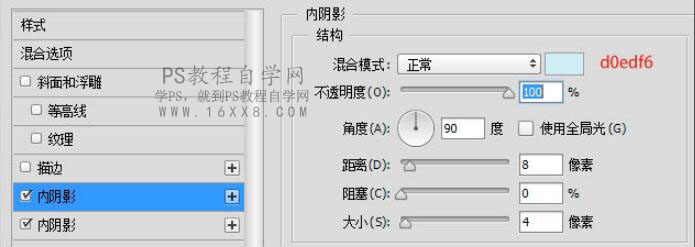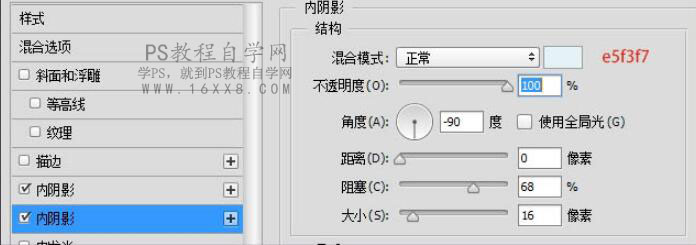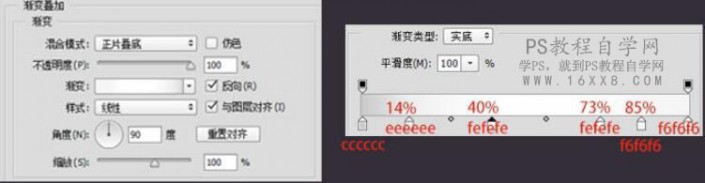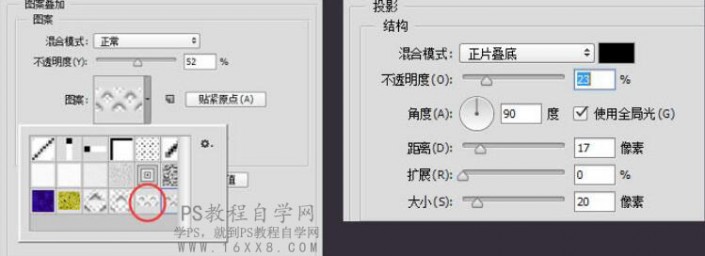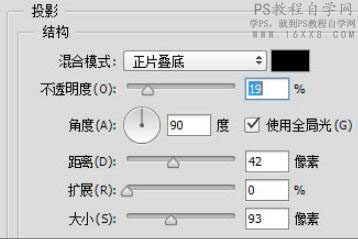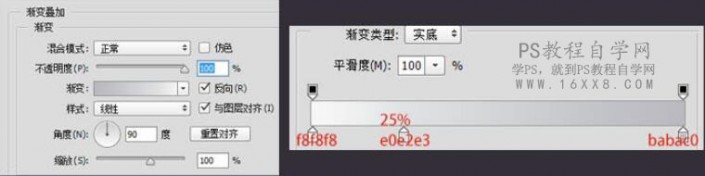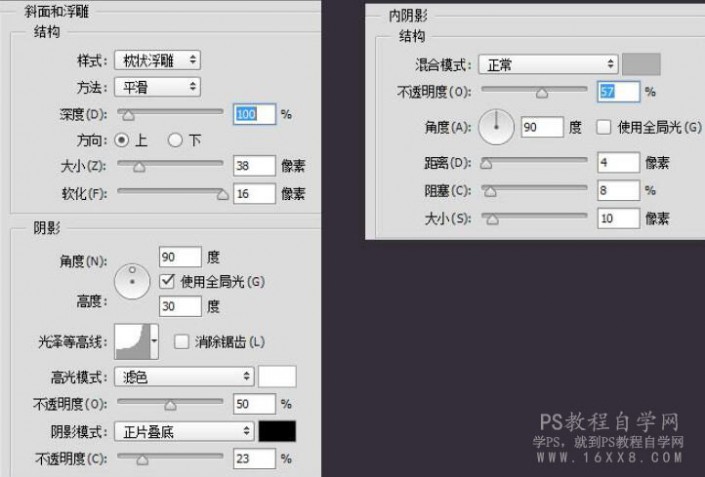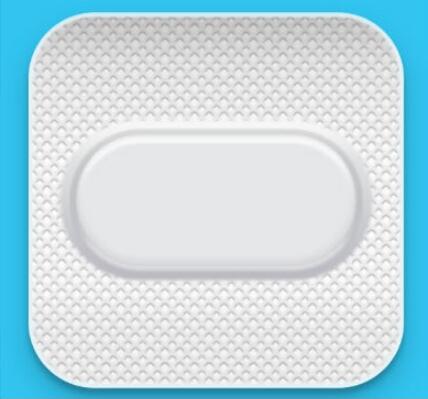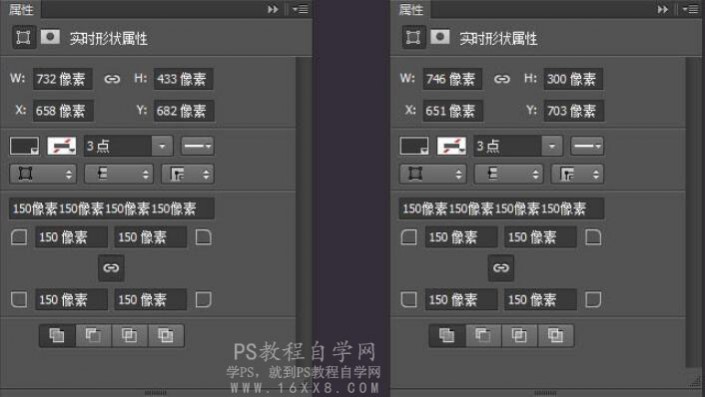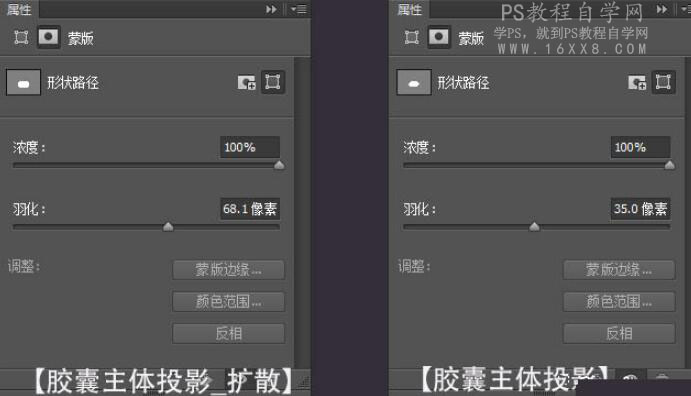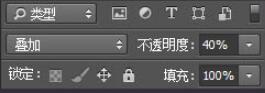本篇教程通过PS绘制一款拟物的胶囊图标,教程主要是胶囊细节的绘制手法,创意的原图来自于Insfire Studios, 他新奇的创意和极致的细节,所以临摹了这个拟物图标,同学们一起来制作一下吧。
效果图:

操作步骤:
首先这是一个拟物ICON,为了能够把细节坐做好,以及遵循ICON的设计规范,我们这边先新建一个尺寸2048*1500,分辨率72的画布。给初始图层填充色值为:32c5f0。然后使用形状在画布中间绘制一个大小为1024*1024,圆角为180的正圆角矩形,色值为:fcfcfc,并将其命名为【底板】
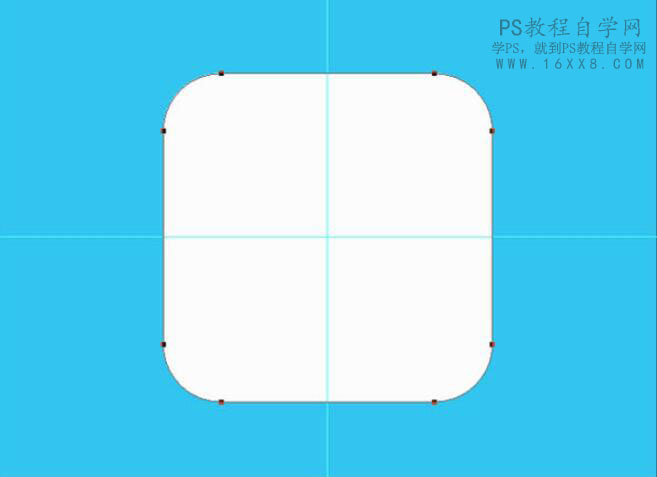
接下来继续绘制整个“药丸”底部的形。依旧使用形状工具里边的圆角矩形,分别依次绘制下面圆角矩形,数值图也是按顺序的。两者色值分别为:eeeeee、f4f6f7。
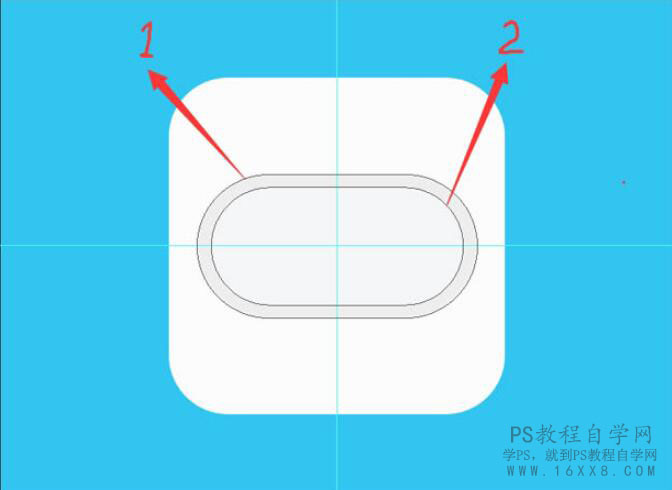
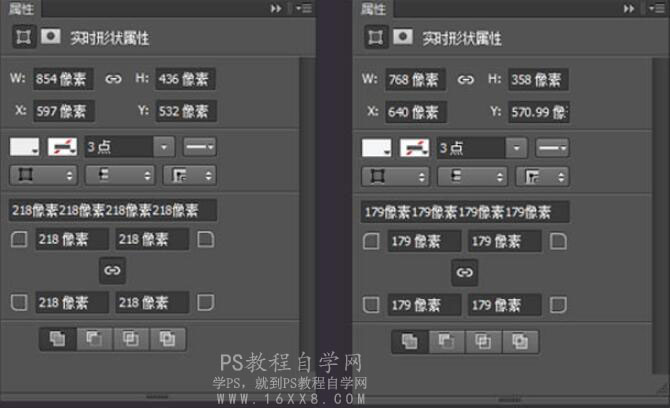
1、泡罩粘合处 2、泡罩
接下来我们来绘制胶囊主体的形。绘制新的圆角矩形,命名为:【胶囊主体】,大小圆角如下。色值无所谓。
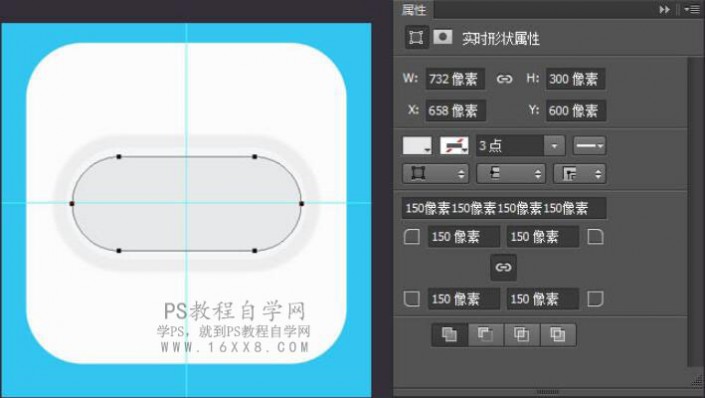
www.softyun.net/it/
接下来使用Ctrl+J复制两层【胶囊主体】,并分别命名:【胶囊蓝】,【胶囊_紫】。色值随意填充两个相对应的颜色让我们接下来的细化方便操作。在这里【胶囊_蓝】,【胶囊_紫】都需要进行布尔运算的操作。【胶囊_蓝】需要在其右侧,使用矩形形状工具按住Alt键拖动,达到如下效果,【胶囊_紫】则方向相反。需要注意的是,两者都需要在中间留一点空隙。
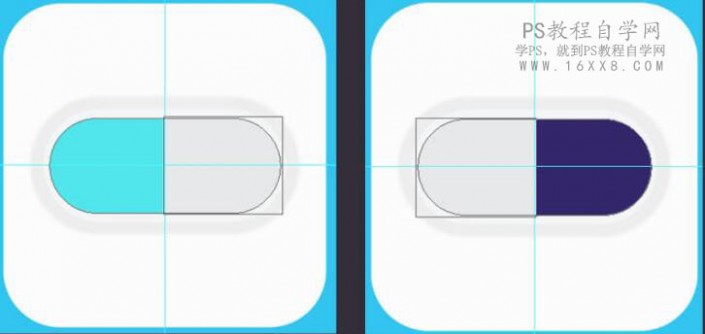

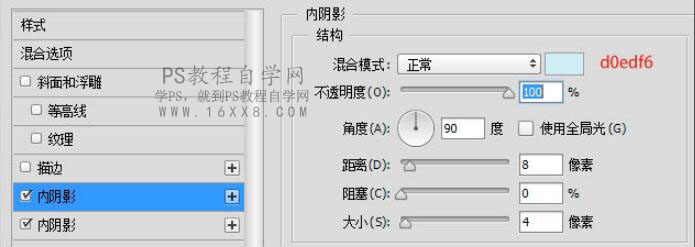
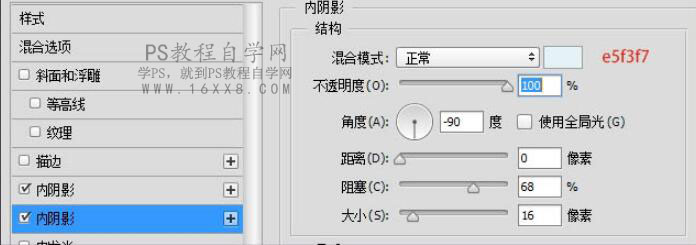
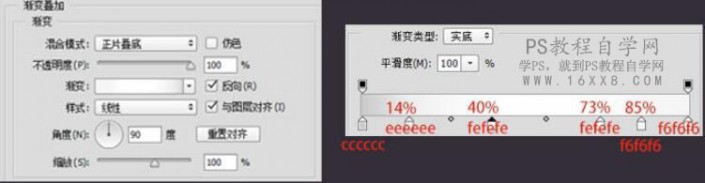
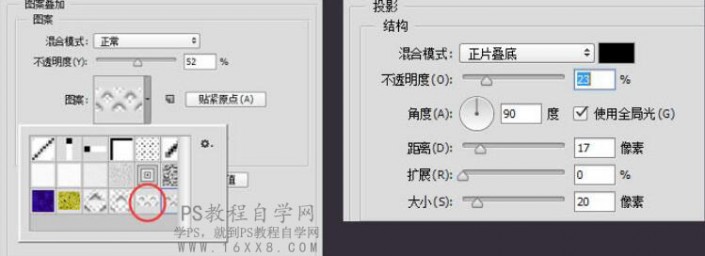
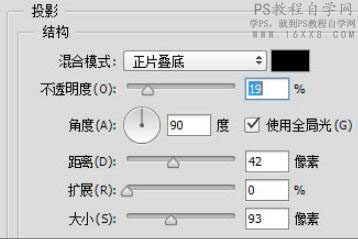
【底板】就这样做好了

然后下一步就是给【泡罩粘合处】添加图层样式:渐变叠加
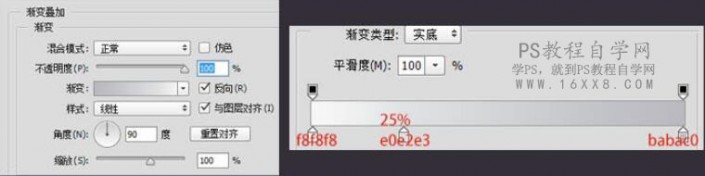
给【泡罩】添加图层样式:斜面与浮雕(一定要注意等高线!),内阴影。
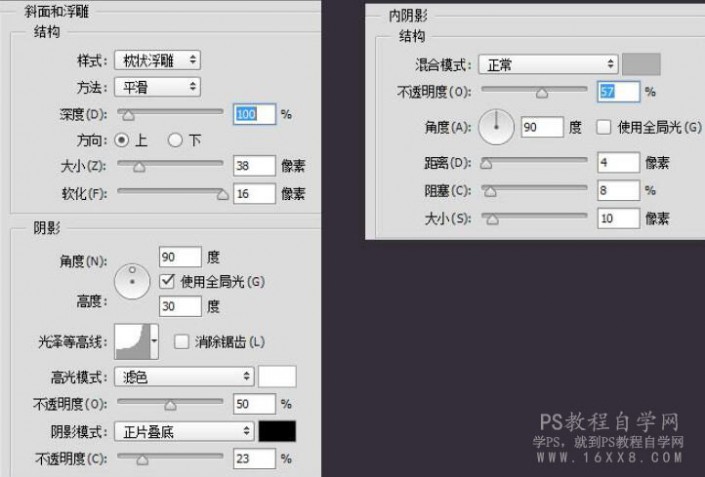
底板部分完成
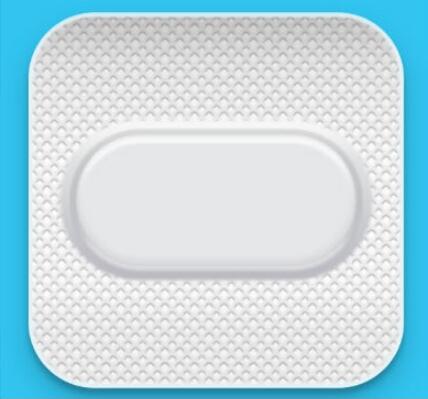
接下来.…药丸啦!我们先来做药丸的投影吧。为了增加投影的自然,我们这里需要做两层投影。先绘制下图两个圆角矩形,大的阴影我们叫它【胶囊主体投影扩散】色值:f537,透明度50%。小的那个阴影我们叫它【胶囊主体投影】色值:f537,透明度50%。然后两个图层的混合模式都改为【正片叠底】大小圆角如下。并且都添加羽化值。
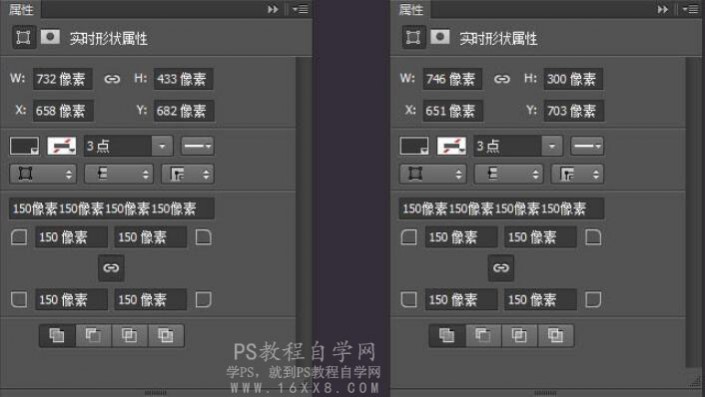
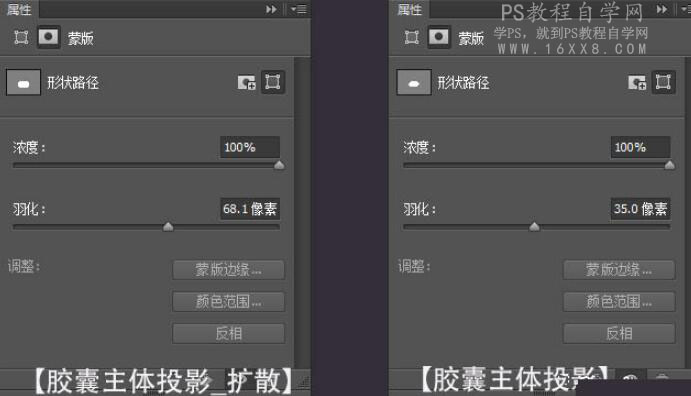
将【胶囊上部高光】的混合模式改成【叠加】,透明度40%,羽化,为其添加
蒙版,按住Ctrl键点击胶囊主体缩略图,然后点击添加快速蒙版。数值如下:
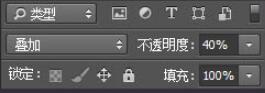

完成:

我们的拟物胶囊就完成了,同学们做怎么样了,按照步骤操作还是很好完成的。