作者:小卢
我比较喜欢绘画,今天画的鼠标与大家一起分享.希望对同样喜欢绘画的朋友有所帮助.
效果图

1. 新建800*600文档,用钢笔工具画出鼠标的基本形状,按CTRL+回车键转换成选区,填充为黑色.
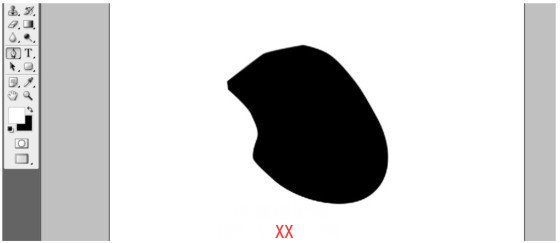
2. 用钢笔工具同第一步画法一样颜色填充#0D0D0D
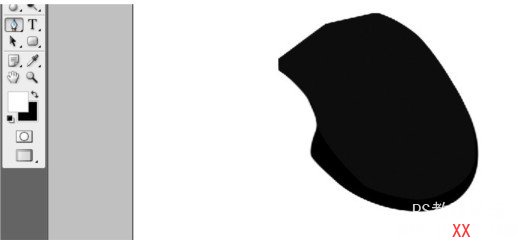
3.同前两步一样画出图形颜色填充为#000000

4.用钢笔工具画出如图所示的形状颜色填充为#1D1C1D,用加深工具进行涂抹,注意涂抹的位置和角度再滤镜—杂色—添加杂色.

5.使用钢笔工具绘出如图形状,转换选区填充为#1A1A1A用涂抹工具进行涂抹
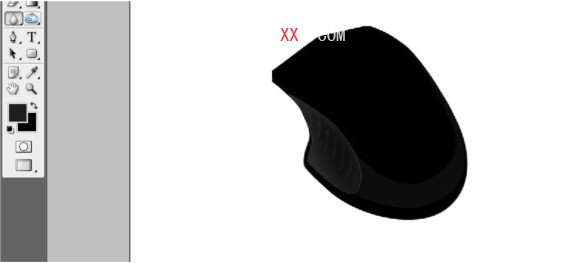
6.用矩形选框工具画一矩形,填充黑色,CTRL+T放到合适位置复制一个填充白色放黑色下层,再按SHIFT画正圆填充白色放到矩形上.合并这三个图层后再复制一个放到合适位置.

7.用画笔工具为鼠标添加高光效果
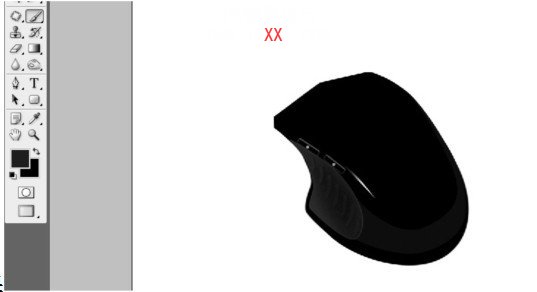
8.矩形选框工具画一矩形,填充有黑到白的线性渐变.再用文字工具添加文字如图

9.再画笔工具添加一高光效果

10.用钢笔工具绘制图形填充#0E0E0E滤镜杂色----添加杂色

11.同样绘制图形如图,填充白色加蒙版用画笔工具擦拭如图效果

12.用矩形工具画一矩形填充白色CTRL+T改变大小放到合适位置改变不透明度.

13.钢笔工具然后填充如图效果

14.把上步图层多复制几个放到合适位置.

15.按SHIFT键用直线工具画一直线,CTRL+回车填充黑色

16用钢笔工具画一矩形填充黑色,复制一层填充白色放黑色层下面,用文字工具打上文字效果

17钢笔工具画一矩形填充黑色,用画笔工具做一高光

18,最后一步做鼠标的轮子,还是用钢笔工具画出轮形填充白色,再用画笔工具做出明暗度,使轮子看起来更逼真.看逼真鼠标就这样做出来
