圣诞节快到了哦!下面分享给大家一个用ps绘制圣诞节彩灯的方法吧!
1、在ps中新建图片,设置Width:150pixels;Height:150pixels;contents:White。
选用LineTool(U),点击设置栏(菜单栏下面)的箭头,如图,弹出一个小框,如图设置。
回到设置栏,设置Weight:6px。
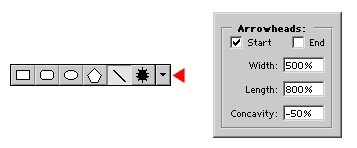
2、打开Channels面板(Windows>ShowChannels).现在添加一个新的通道,然后选择白色为前景色。用LineTool绘制一个箭头形状(鼠标从上往下拖动),你可能要多试几次,结果如样图。
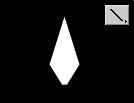
3、选择菜单Filter>Blur>GaussianBlur,设置Radius:5.0pixels,然后ok。

4、选择菜单Image>Adjust>Levels,设置 InputLevels:80;0.25;125,然后ok。
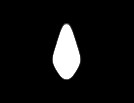
5、回到Layers面板.点击Background层,然后新建一层,选择菜单Select>LoadSelection,在Channel对话框选择Alpha 1,然后ok。
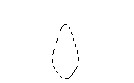
6、把选择区域填充为红色,选择菜单Select>Deselect,现在选择菜单Layer>LayerStyle>Inner Glow。
Blend Mode:Normal
Opacity:75
Color: Hex #9A0016
Choke:20
Size:10
设置好后,点OK。
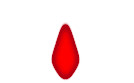
7、新建一层.选择LineTool(U),现在你要更改你在第一步中所做的设置,选择设置栏的箭头,把框中的start前的钩去掉,回到设置栏,设置Weight:3px.把前景设置为白色。
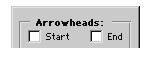
现在我们要画出灯的亮点,放大图像可以让你工作更方便,然后沿着灯的左边,画一条斜线,这就是亮点了。
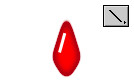
8、选择菜单Filter>Blur>GaussianBlur,设置Radius:1.0pixels,然后ok。
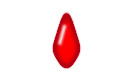
9、现在我们要开始制作灯座,如果你没有适合的铝合金渐变色,请在这里下载,存放到你ps的目录中,然后load这个文件,如下图。
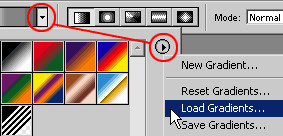
选择Rectangualr Marquee Tool(M),选中灯的下部适当位置,然后用GradientTool(G)横向画出灯座。
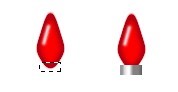
10、现在我们到了最后的细节之处,在灯和灯座之间做一个细小的阴影部分,选择LineTool(U),设置Weight:1px,画一条黑线。
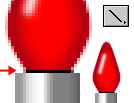
11现在我们可以把我们的灯变得五彩缤纷,选择红色灯所在的层,选择菜单Image>Adjust>Hue/Saturation,调节Hue,以及在第6步中设置适当的颜色,就可以变出多姿多彩的彩灯了。


怎么样?这个用ps绘制的五颜六色的圣诞彩灯好看吗?自己试着画一个更好看的吧!!!