本教程主要使用Photoshop绘制地上的香皂小图标教程,大家看到这个光滑水嫩,娇艳欲滴咕溜古溜的肥皂,是不是有的把持不住了想要弯腰拾取了?不要担心,有图有真相,绝对可以完成的,那么今天的教程就开始。
效果图:

首先,新建一个800*600的画布 打开瓷砖素材。执行变换—透视。效果如下。
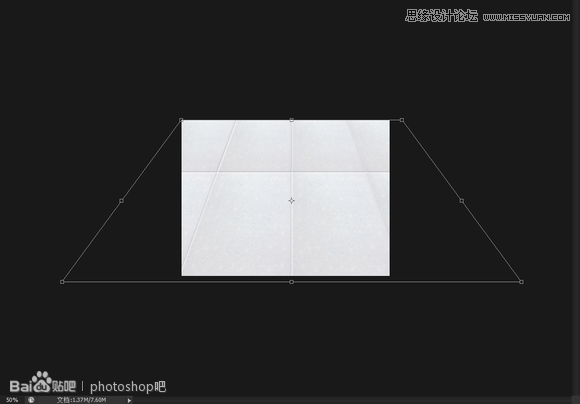
第二。选择圆角矩形工具。半径150.画一个圆角矩形粗来,如图所示
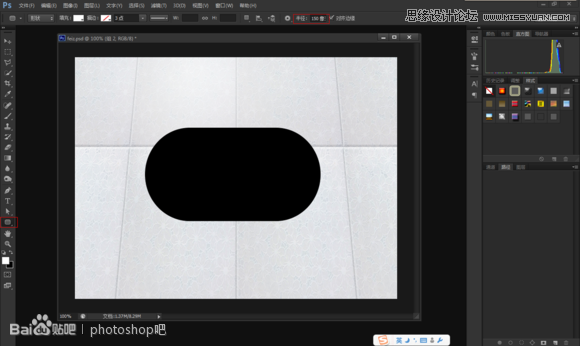
给圆角矩形添加图层样式。样式如下列图。
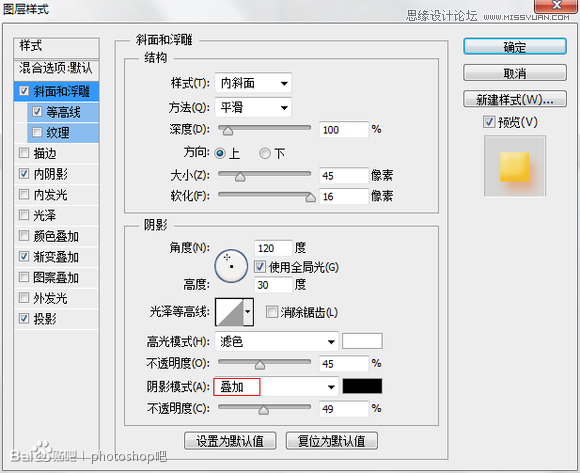
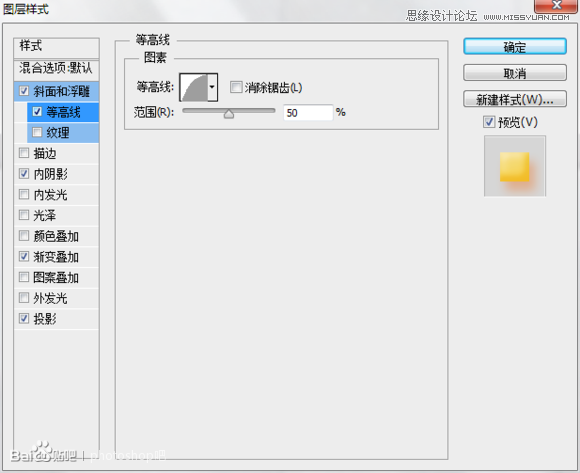
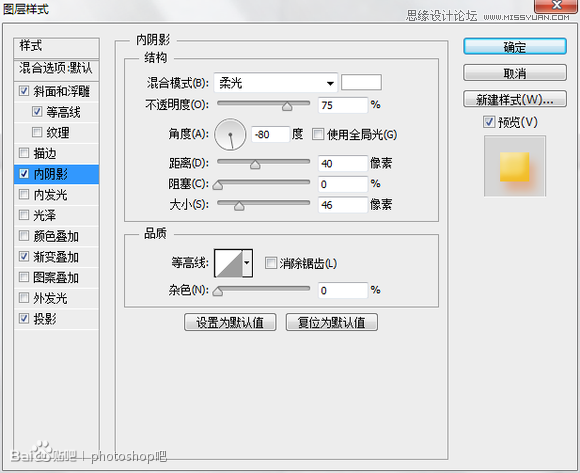
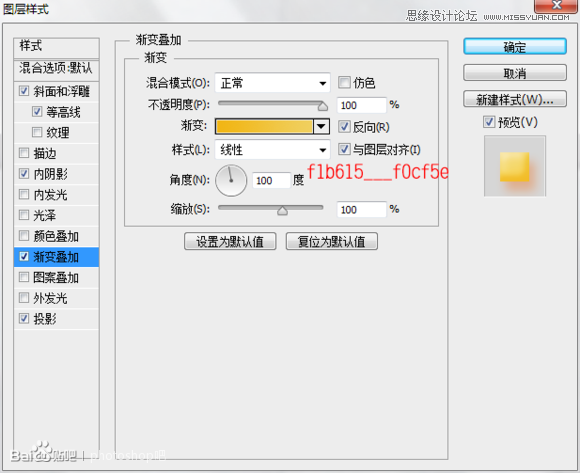
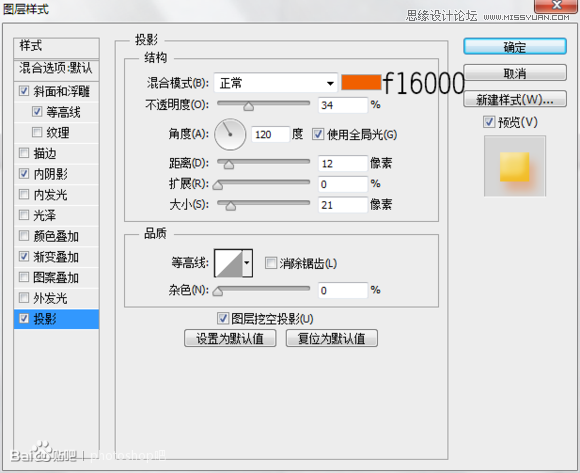
第三,复制刚刚的圆角矩形,更改图层样式 图层样式
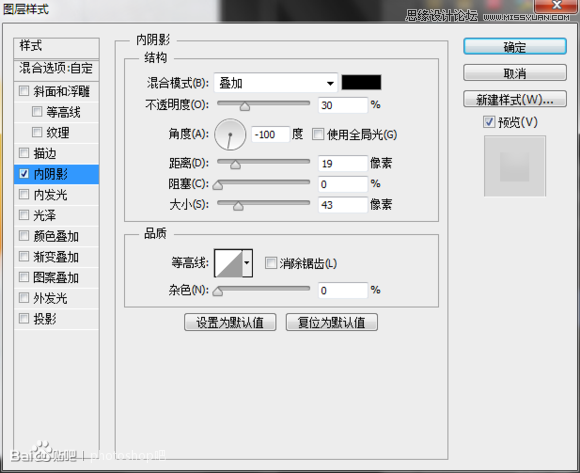
第四,再复制一个圆角矩形,图层样式如下
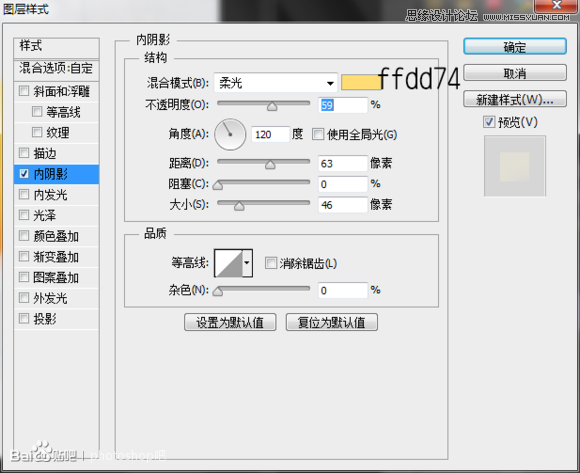
复制刚刚的圆角矩形,并适当缩小,图层样式更改如下列图
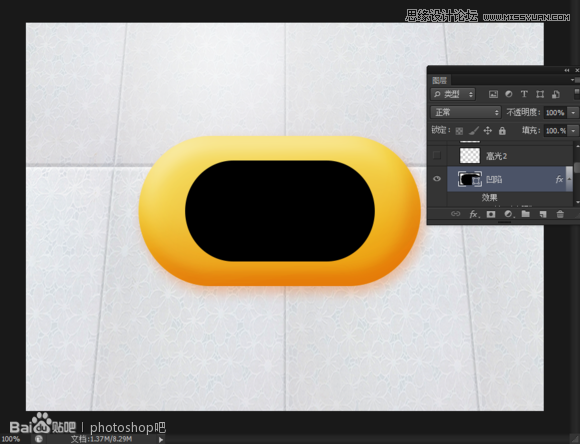
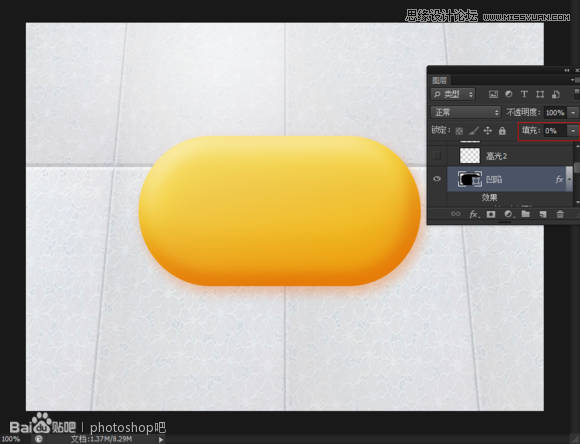
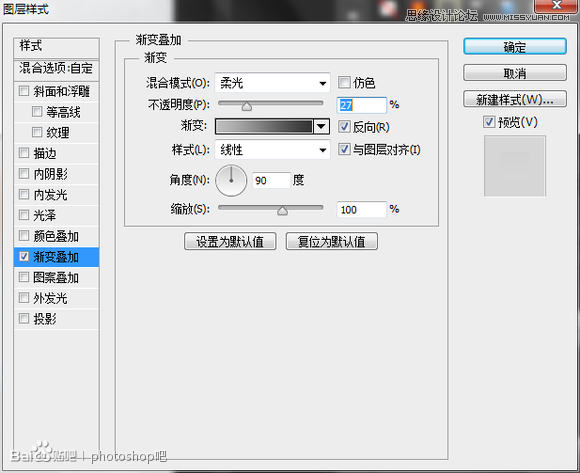
载入肥皂主体的选取。新建一层填充白色,此时不要取消选区,把选区向上移动一些,然后按键盘的Delete删除, 执行高斯模糊,数值为10,然后把它缩小,混合模式改为柔光

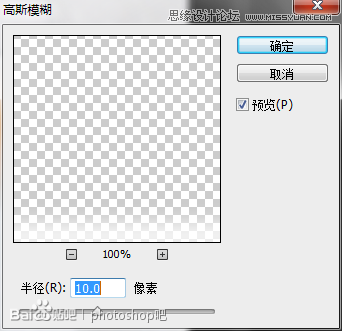
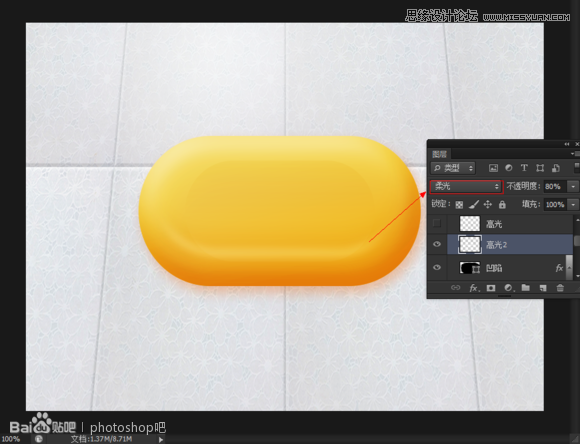
再一次载入肥皂主体的选区。新建一层填充白色,此时不要取消选区,把选区向下移动一些,然后按键盘的Delete删除,执行高斯模糊,数值为10,混合模式改为叠加
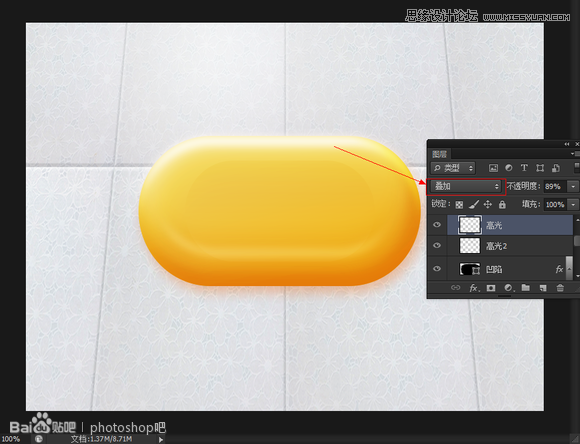
打上自己喜欢的字,把填充改为0,图层样式更改如下
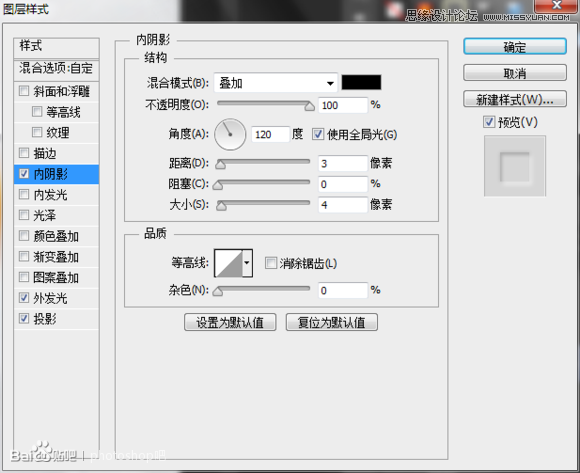
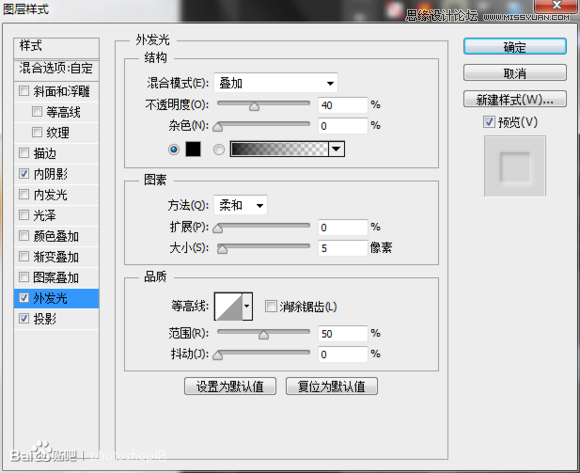
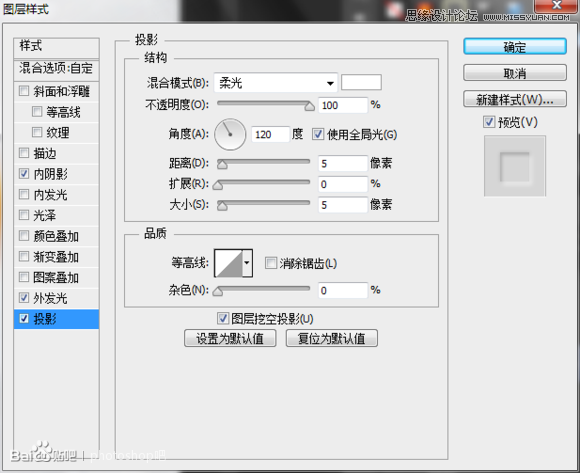
制作阴影。载入肥皂选区。新建一层填充黑色,执行高斯模糊,数值为10,向下移动一些。并用蒙版擦除上方多余部分,效果如下

用钢笔勾勒出一滩水的形状。放在肥皂下面,填充为0,图层样式如下
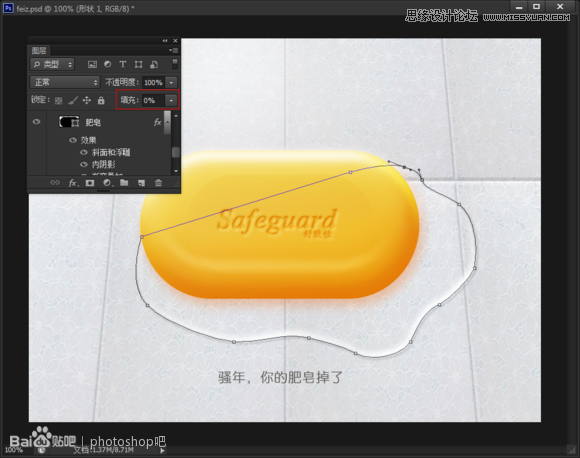
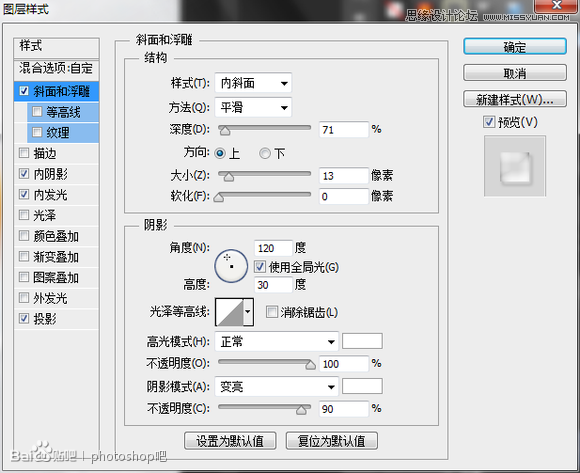
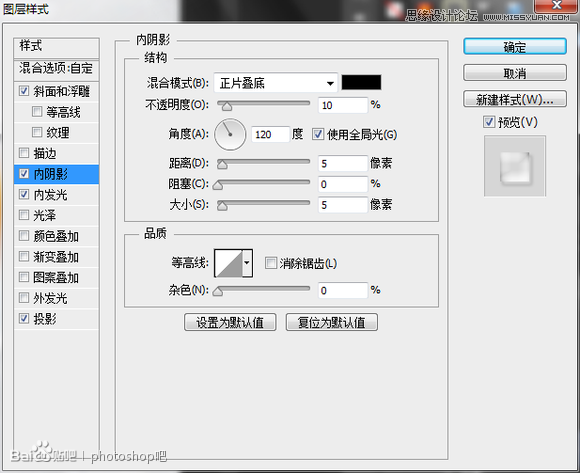
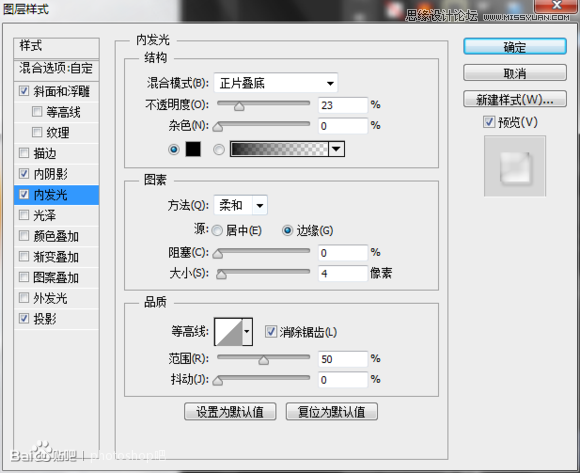
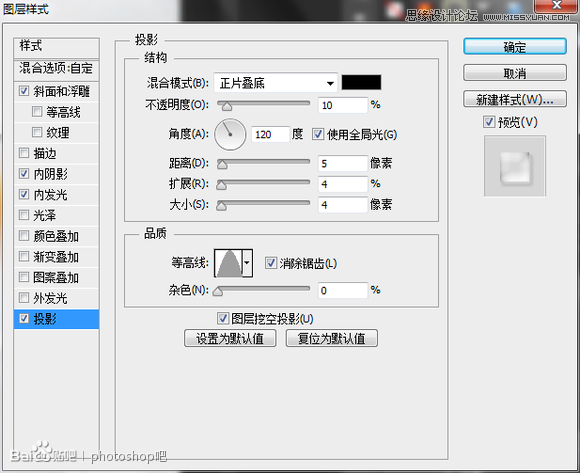
用PS里自带水滴形状,画一个水滴,图层样式如下,上方的水,大家同样用钢笔画就行了,不想画可以省略。
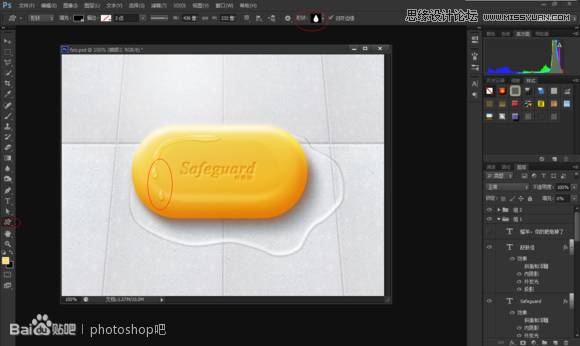
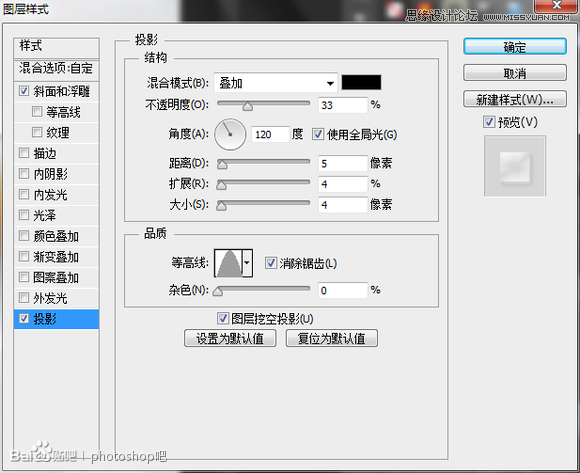
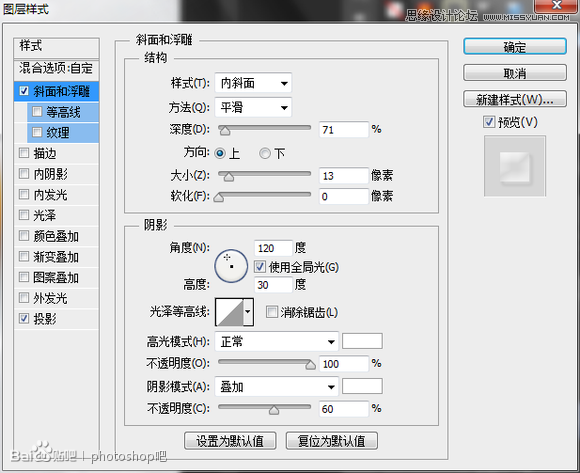
最终效果

本次教程使用大量的图层样式,虽然水的样式,看上去差不多,实际观察他们是有区别的。教程就到这里了。