电脑需要做系统才能正常使用,电脑做系统的方法非常多,包括U盘、光盘等等方法,但是做系统这种事对于部分用户来说却是一大难题,尤其是使用U盘、光盘这种工具,步骤繁琐,有些人就问了,电脑能不能自动做系统,其实是可以的,比如使用好装机这种一键重装系统工具,只需一个软件,就可以轻松帮助用户做系统,下面跟的小编一起来学习下电脑自动做系统的方法。
自动做系统须知:
1、电脑要自动做系统,当前系统必须可以正常启动,如果系统已经损坏,不能自动做系统,需要通过U盘或光盘
2、一般内存3G及以下选择做win7 32位系统,内存4G及以上做win7 64位系统
一、适用条件及工具下载
1、当前系统可以正常使用,且有网络连接
2、如果本地已经有ghost系统iso文件,可以不用连接网络
3、自动安装工具下载
4、iso系统文件
二、电脑自动做系统步骤如下
1、下载“好装机一键重装系统工具”到本地磁盘,比如下载到E盘;
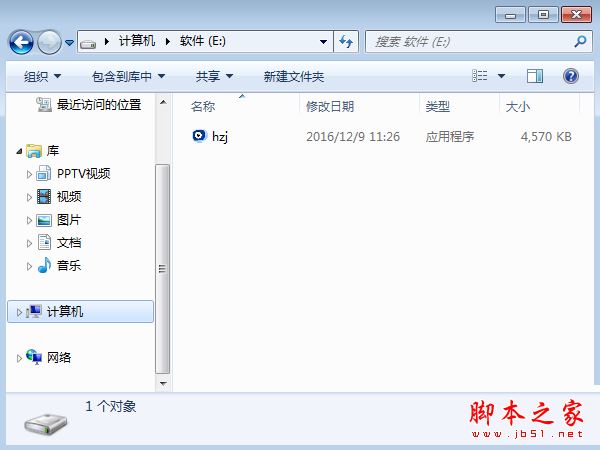
2、双击hzj.exe打开,如果需要备份可以在“备份还原”中备份当前电脑的系统和资料;
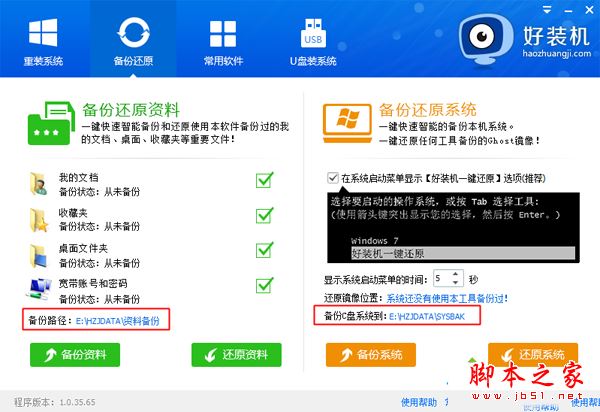
3、在“重装系统”页面,选择【Ghost系统】,点击【立即重装系统】,如果本地有系统iso镜像,选择【本地系统】;
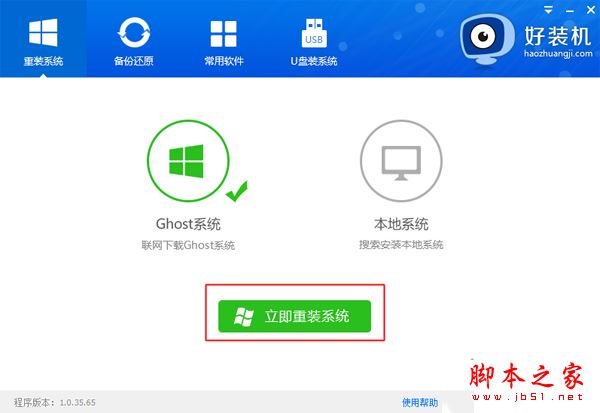
4、首先进行安装环境检测,如果检测不通过,就不能安装,检测完成后,点击下一步;
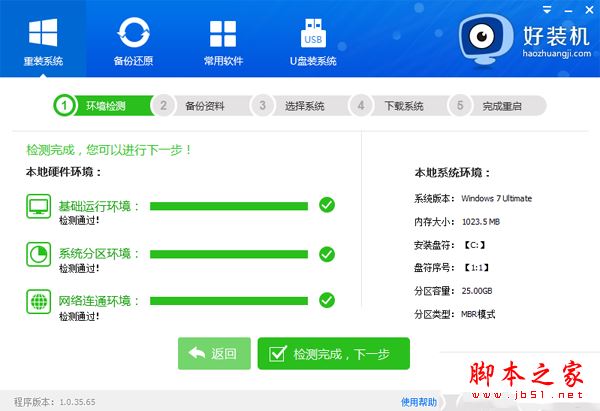
5、勾选需要备份的项目,点击【备份资料进行下一步】;
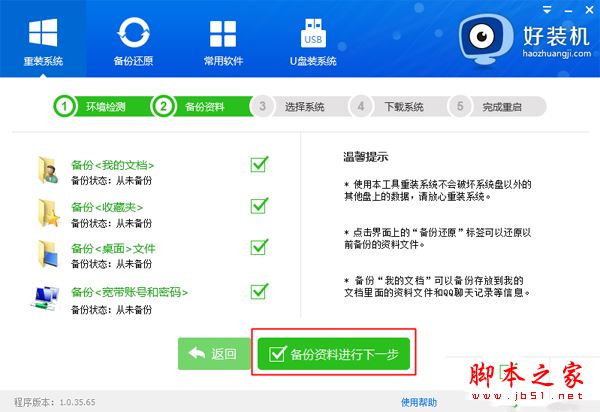
6、接着选择操作系统,4G内存以下选择32位,4G内存以上选择64位系统;
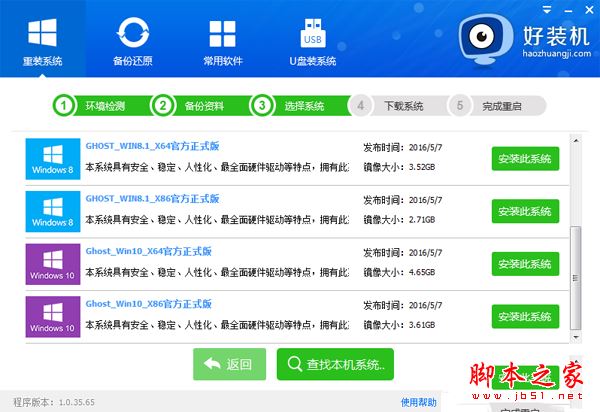
7、这边选择做win7 x86也就是win7 32位系统,点击【安装此系统】;
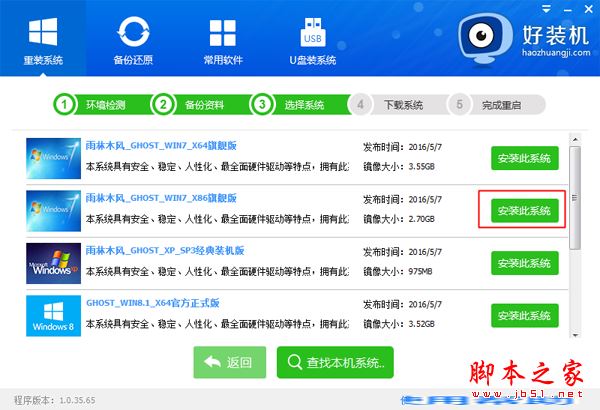
8、在这个界面中执行下载win7系统镜像的过程,下载时间根据网速的快慢而有所不同;
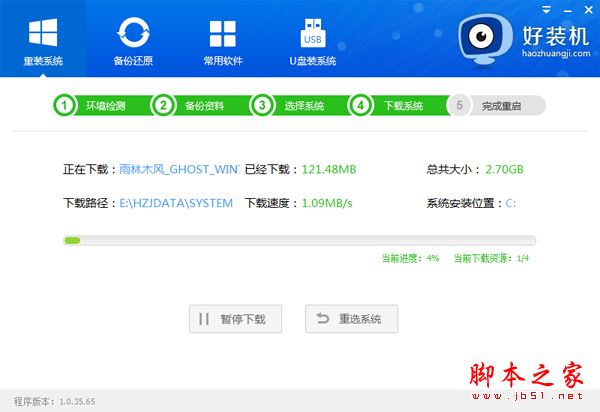
9、系统镜像下载完成后,好装机会自动给电脑安装引导项;
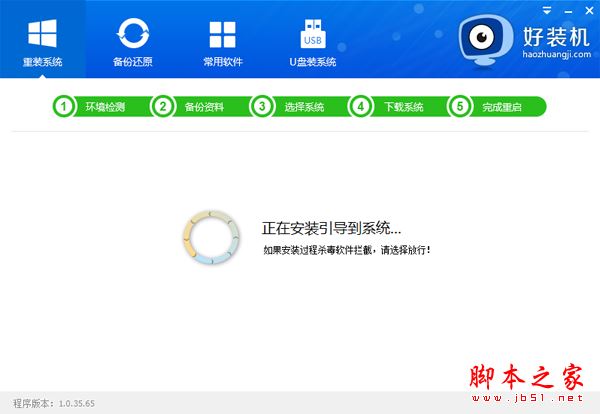
10、引导文件安装完成后,提示系统准备就绪,10秒后会自动重启;
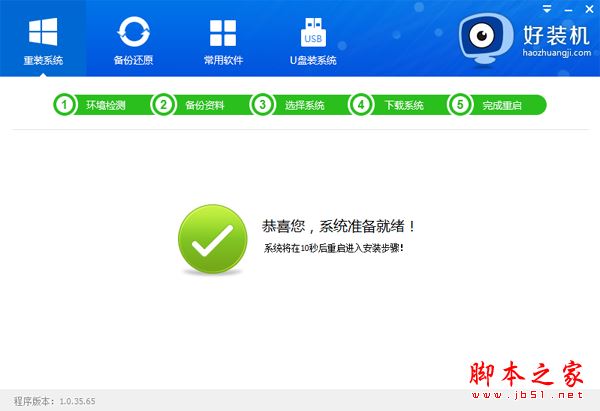
11、电脑重启后,启动界面出现【好装机重装系统】引导项,默认选择这个选项进入;

12、启动进入好装机界面,开始自动做系统,这个阶段等待5分钟左右;
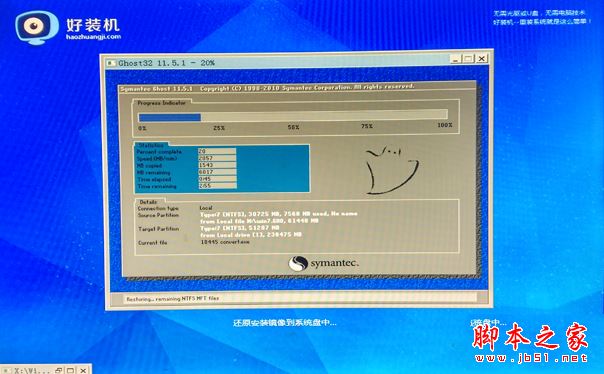
13、上一步执行完成后电脑会重启进入到这个界面,执行系统组件安装和配置过程;
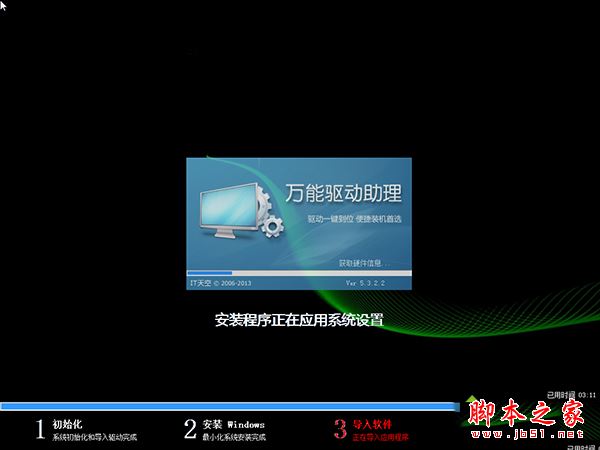
14、大概5分钟之后重启进入全新系统桌面,电脑自动做系统过程就结束了。

以上就是电脑自动做系统的方法详细介绍,只要你电脑系统可以正常使用,就可以根据上面的步骤让电脑自动做系统,想做系统的朋友开始动手吧。