os x yosemite10.10.4正式版系统发布了,想必很多用户想马上安装该系统体验一把,本文教大家u盘怎么安装os x10.10.4系统并附上u盘安装os x10.10.4系统教程,希望能帮助大家成功安装。
os x10.10.4更新失败怎么办 os x10.10.4更新失败解决办法u盘安装os x10.10.4系统教程
1、首先,我们需要准备一个8G或以上空间的U盘或外置硬盘,并通过磁盘工具(DiskUtility)分区和抹除,确保U盘或外置硬盘使用的分区方式为:GUID, 格式为:Mac日志式,如图所示
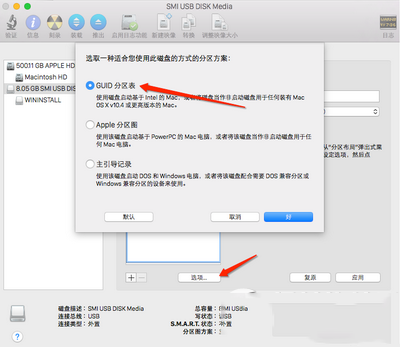
2、分区名称:PC6(大小写要注意) 设置成一样的名称
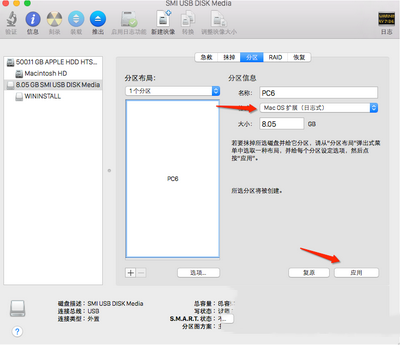
3、需要在Mac Apps store的下载Yosemite的安装程序,并存放在默认的路径中。(默认路径为:Finder->应用程序(Applications)内)
4、通过终端黏贴输入以下的命令,并输入管理员的密码 (请注意,密码输入密码过程中不会有任何显示,密码显示为一个原点)
sudo /Applications/Install\ OS\ X\ Yosemite.app/Contents/Resources/createinstallmedia --volume /Volumes/PC6 --applicationpath /Applications/Install\ OS\ X\ Yosemite.app
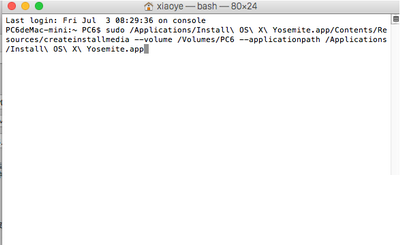
5、终端会显示进度条,只要看到“Finished”的字样,代表已经创建成功!(实测安装时现实的是done)
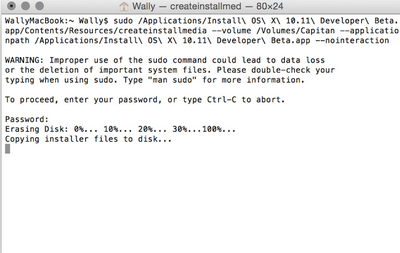
6、然后重启电脑,听到“dang”的声音同时,按住option键,就能看到已经制作好的os x10.10.4的U盘安装盘了。