下载SUSELinux Enterprise Server,下载地址:
http://download.novell.com/Download?buildid=4uiuDMzX0ck~&ref=suse
最新的suse11有2个安装盘,第一个为主要安装盘,一般下载这个即可第二个里面包含了一些常用软件,可选下载,下载需要注册;
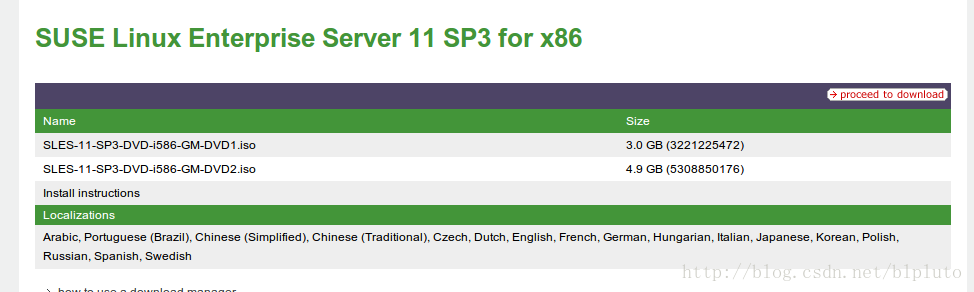
下载之后开始安装
1,选择从光盘启动,在弹出的界面,选择Installation选项开始安装:
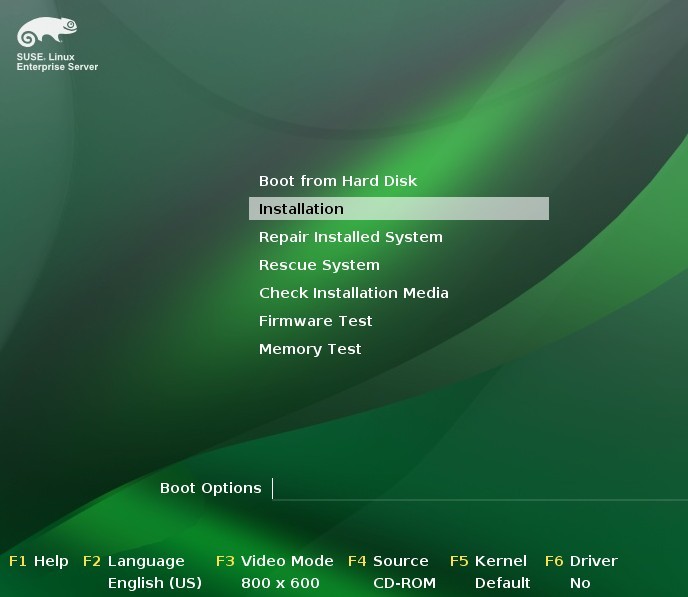
2,选择安装语言及键盘布局(这里服务器大多使用英文语言较多,中文可能会有一些兼容问题,个人用户可以选择中文,这个也可以在安装系统之后自行设定,影响不大)
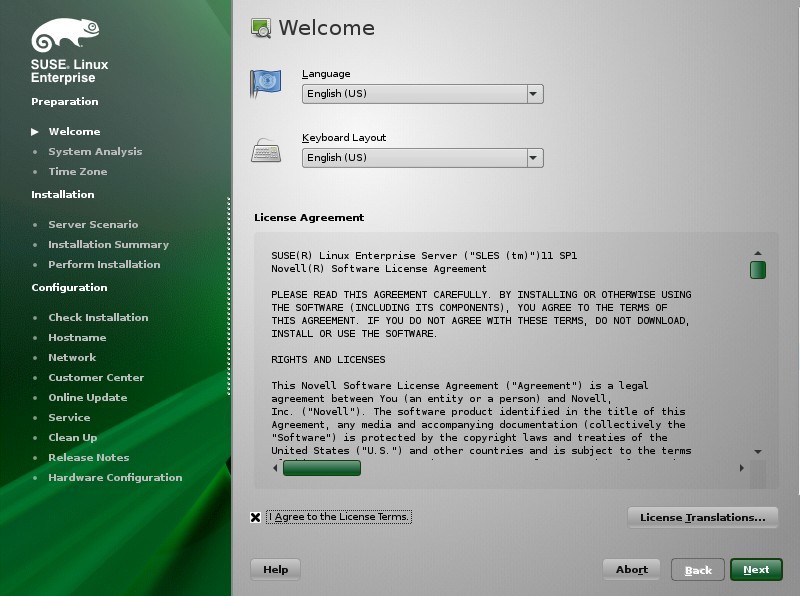
3. 是否需要检查光盘,如不需要直接next即可:
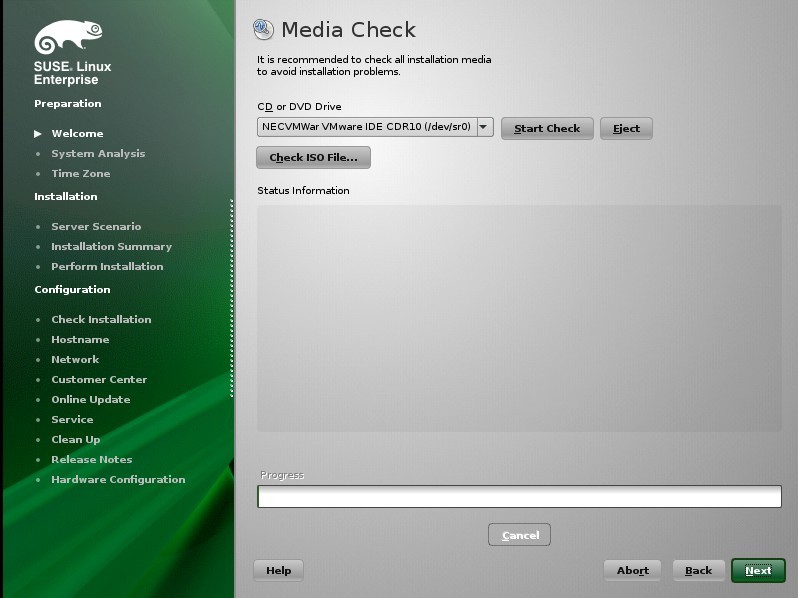
第四步 不用选择,直接下一步。 我们进行的是全新安装
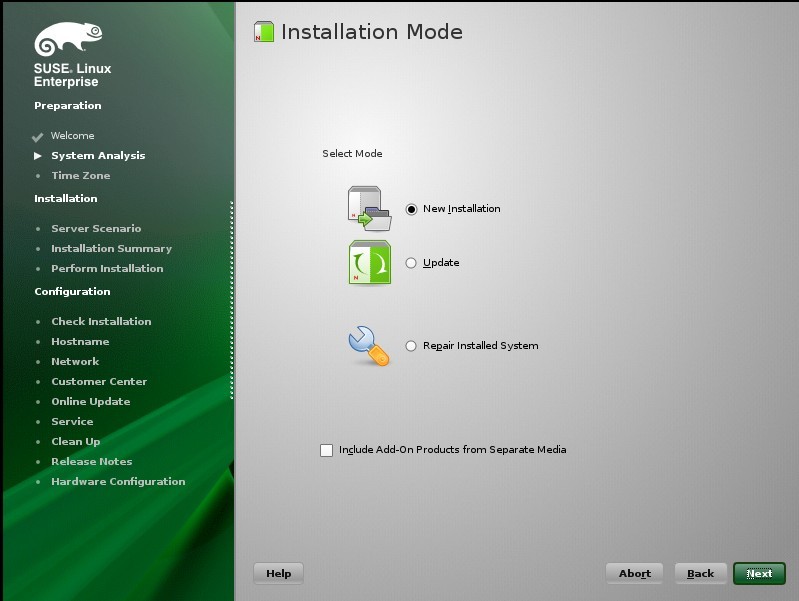
第五步 选择时区为亚洲上海,不使用UTC:
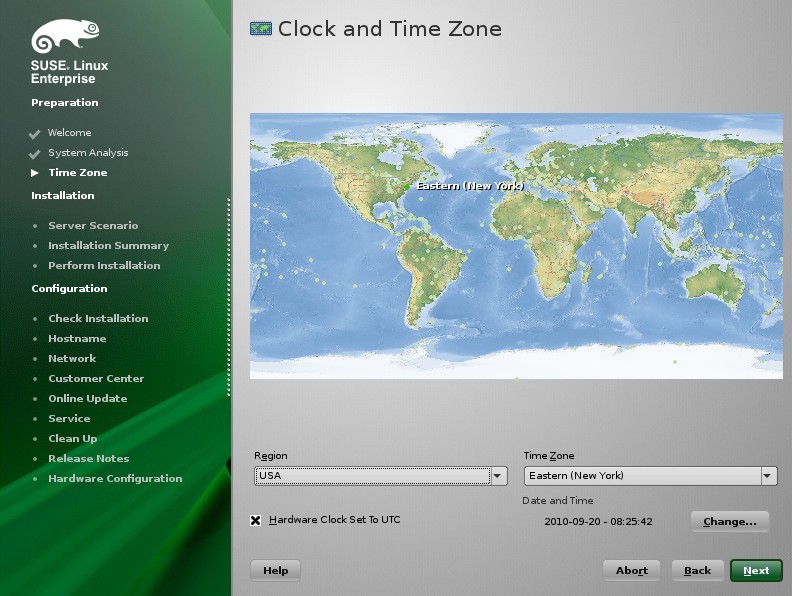
第六步 选择默认的(物理机安装)
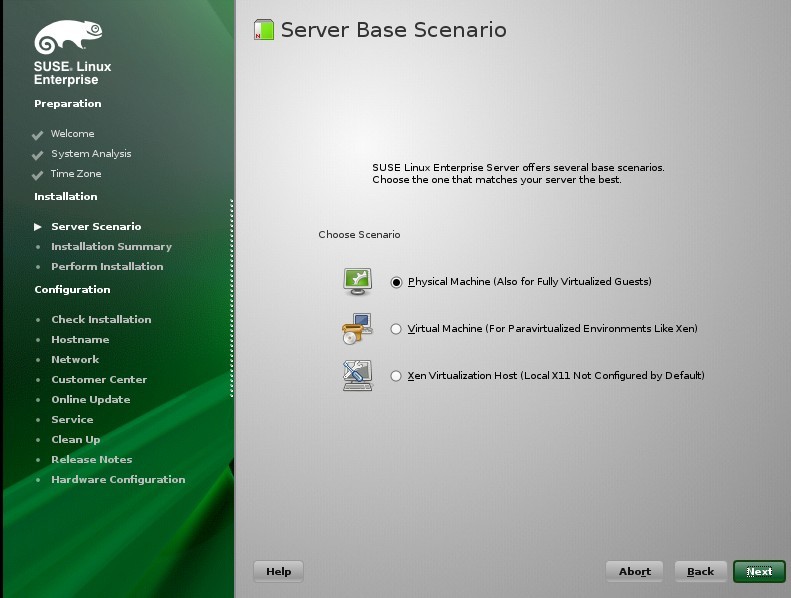
第七步 进入到安装配置选项了..我们先选择Partitioning,之后开始分区
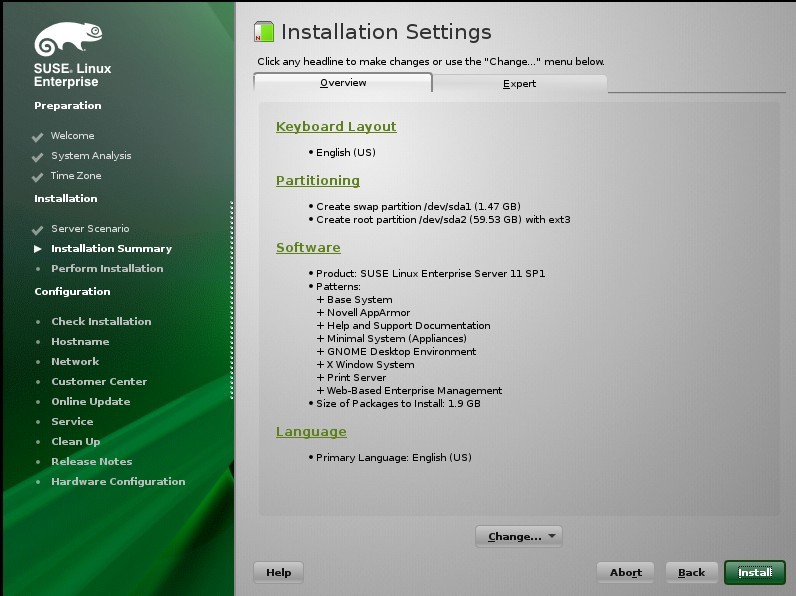
分区的话,一般都会分一个swap,作为交换分区(大多为物理内存的1~1.5倍,不要太多,多的话会使系统变慢,一般设置1G~2G足够,尤其是有几十G上百G内存的情况,这个更不要设置太大)。然后是一个boot分区,这个一般是作为系统的引导文件,100~200M足以;还有一个是根分区,系统的其他文件和软件之类都会放到这里,当然,还可以设置var,tmp,home等分区,具体可参见linux分区说明。这里我的硬盘有30G,我的分区为/boot 200MB,/swap1.5G,剩下全为/根分区
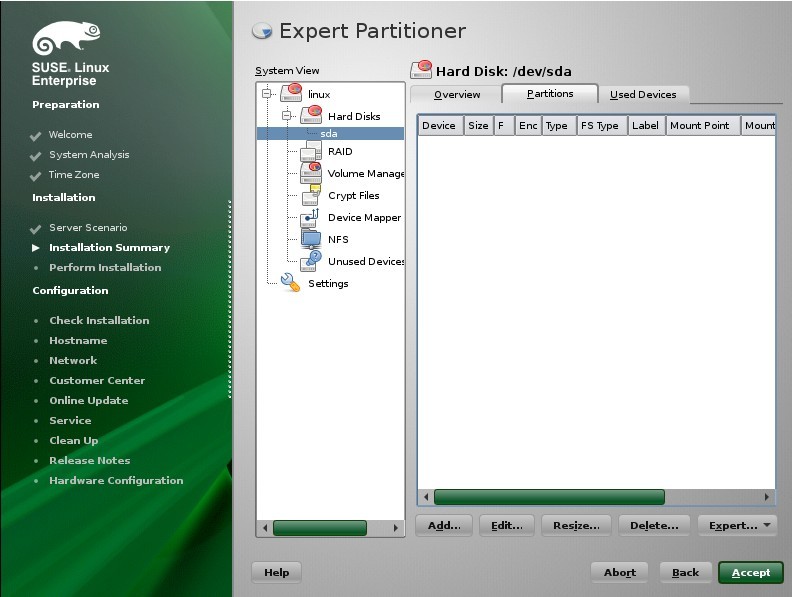
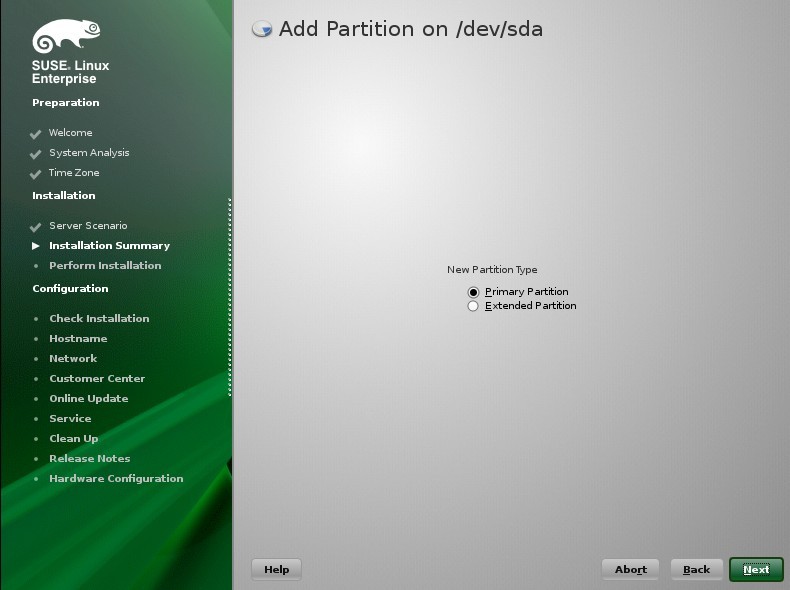
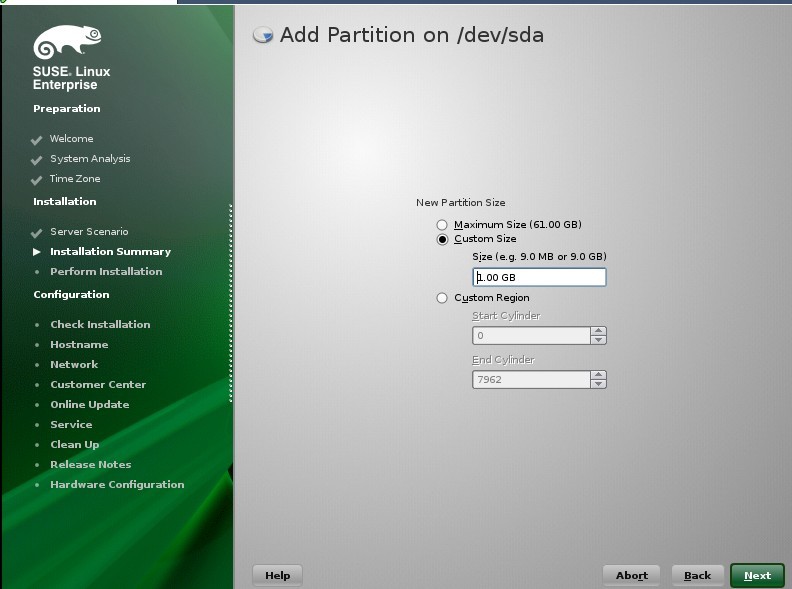
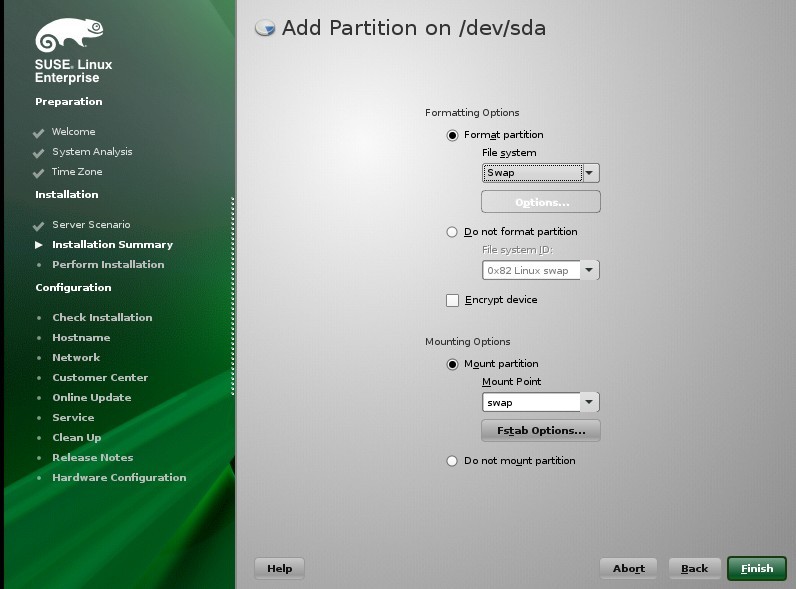
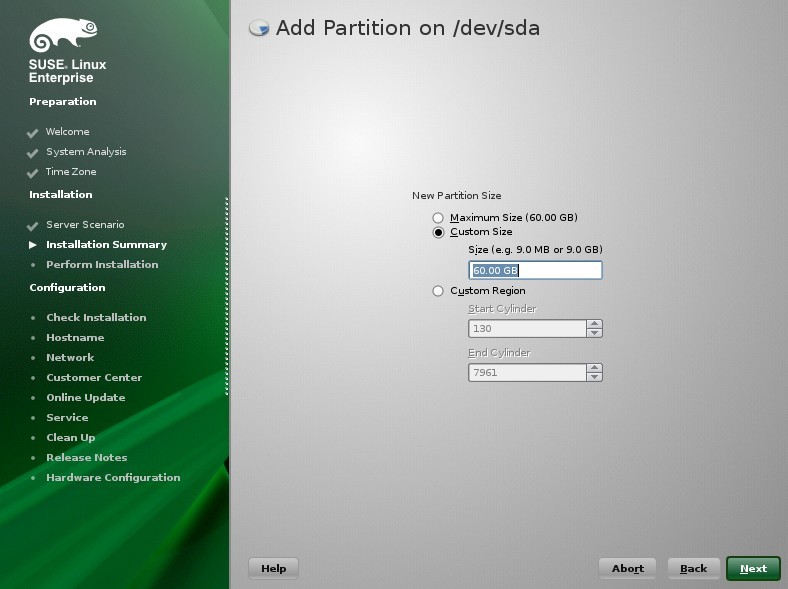
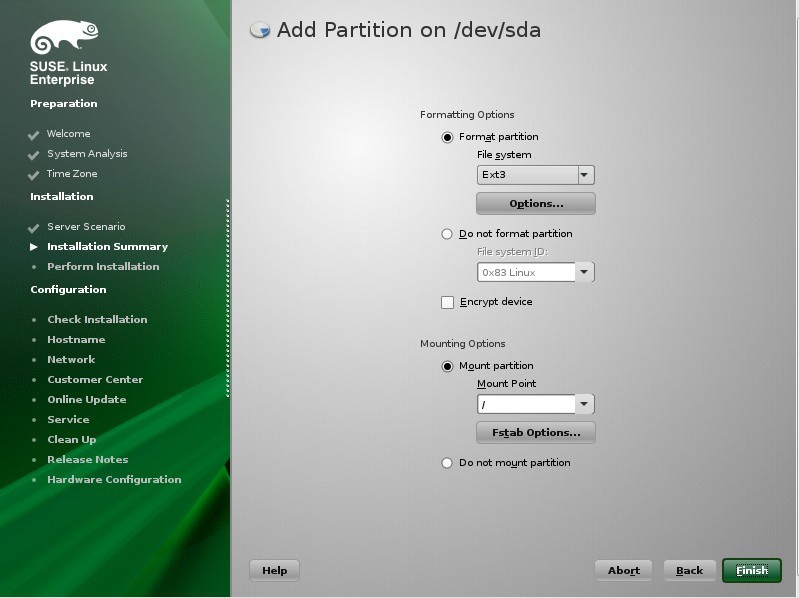
第八步 选择SoftWare 钩上c/c++的软件安装(个人建议,一些编译需要,当然也可以在后面安装),之后选择选项卡里的booting,把floppy 删掉。然后确定,下一步。。安装。。
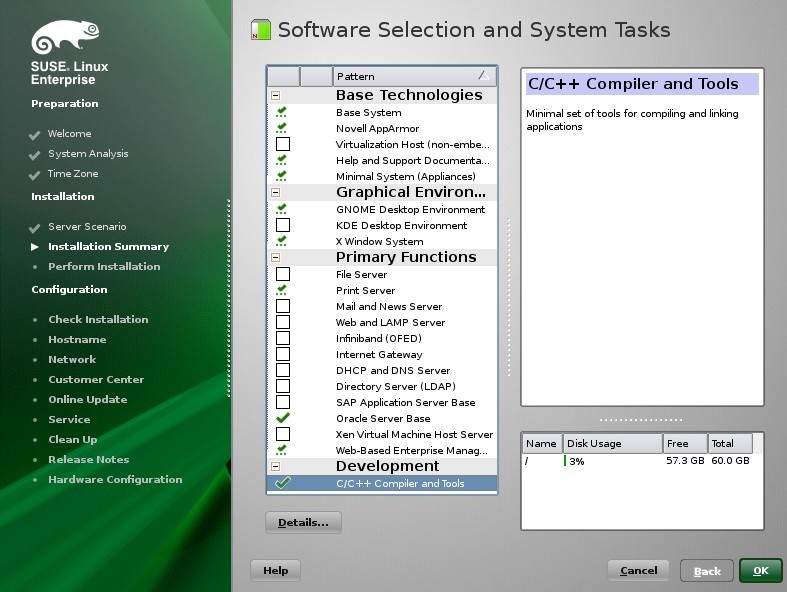
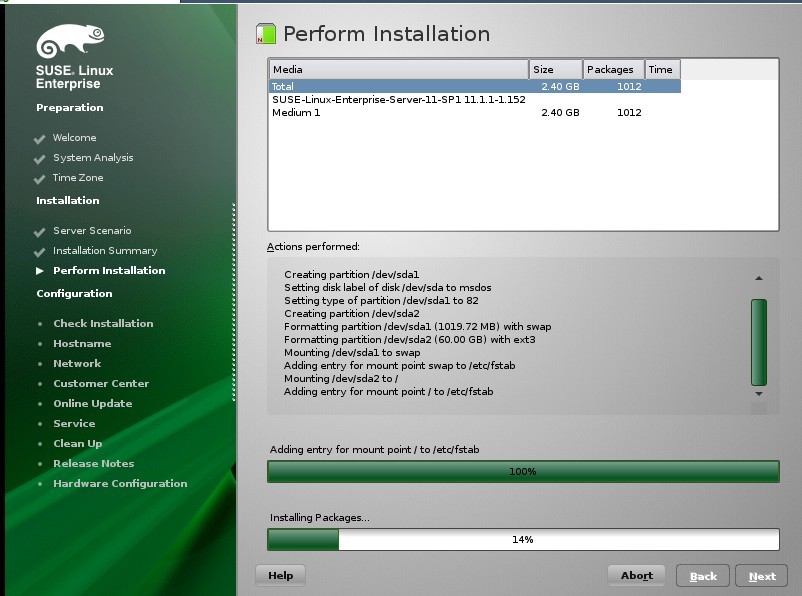
之后是设置root(超级管理员)密码。。然后下一步下一步。。检测网卡等功能,,,下载一个小文件测试网络连接是否成功,跳过自动更新。。。
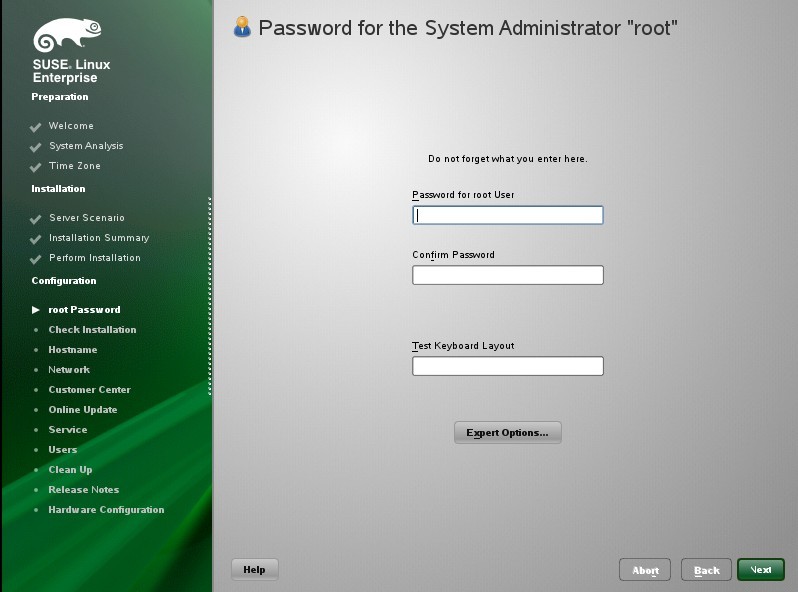
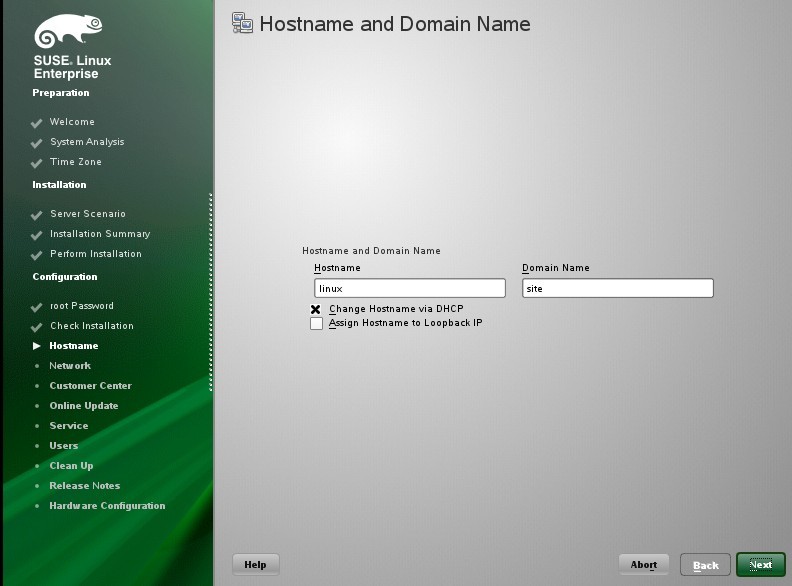
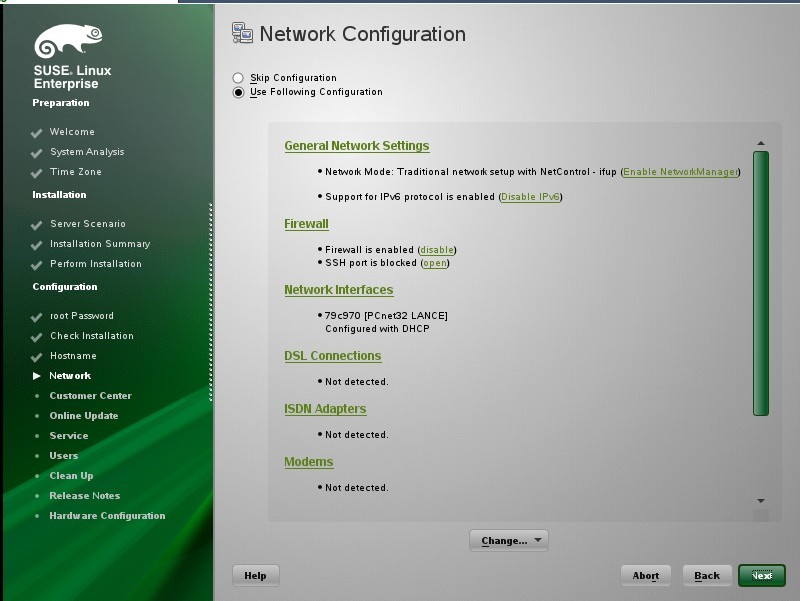
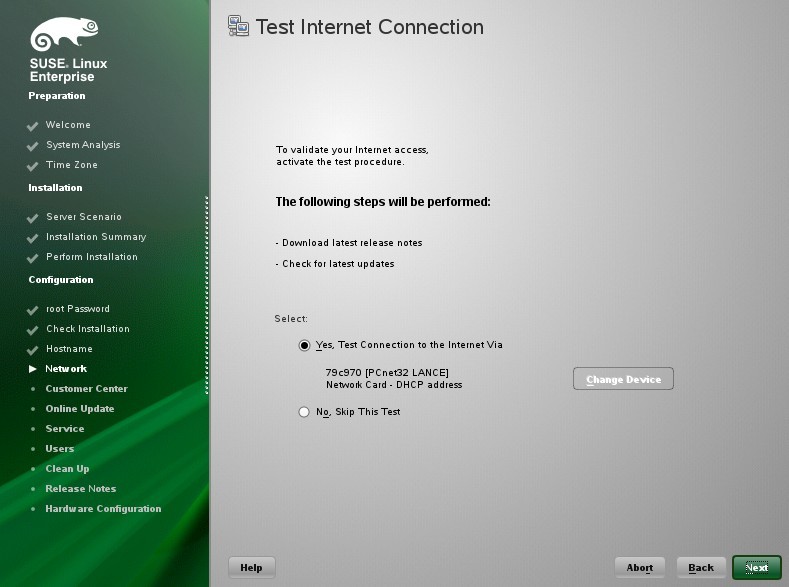
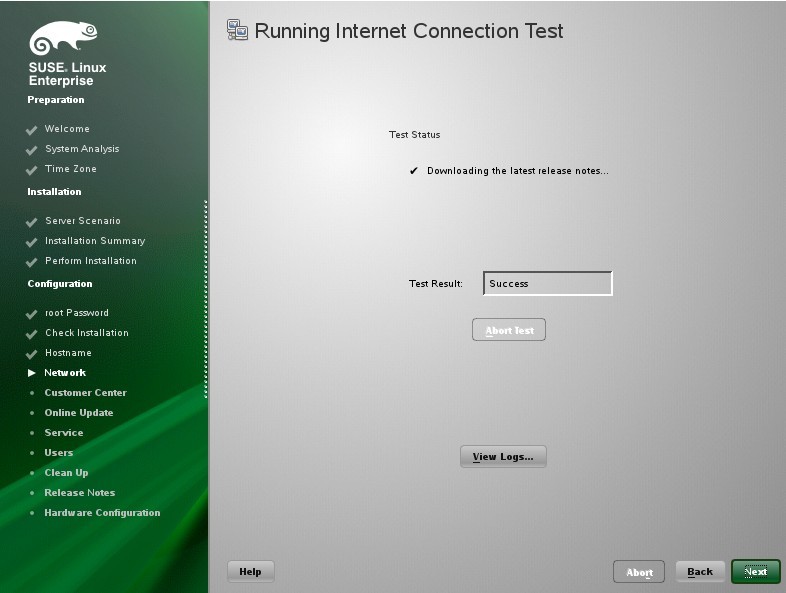
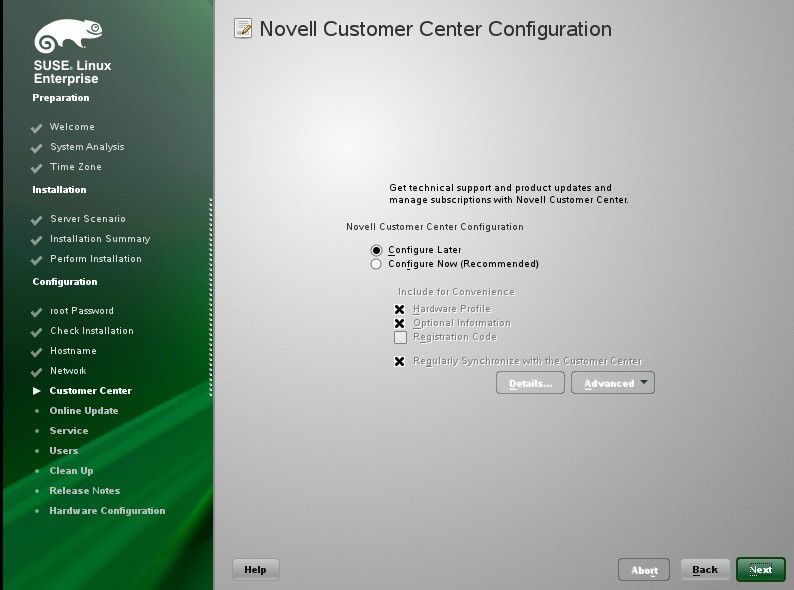
创建一个普通用户。。输上用户名和密码 下一步。。
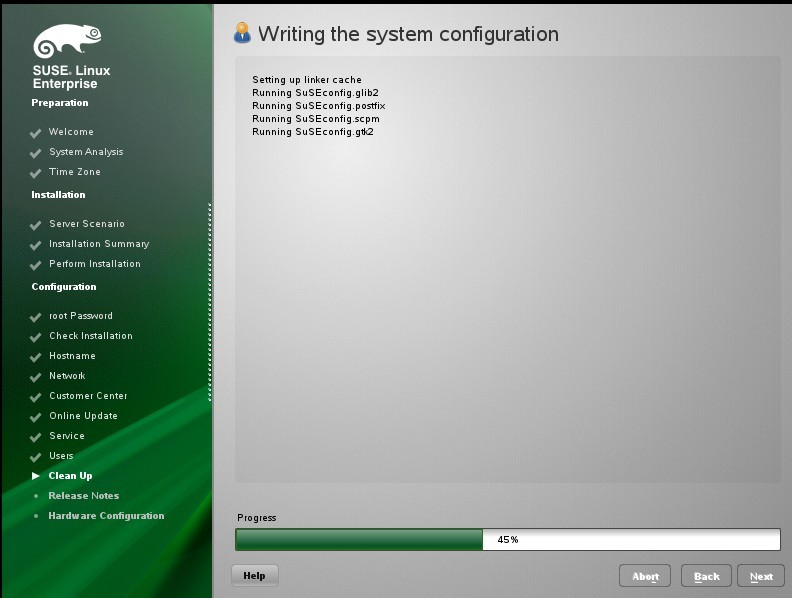
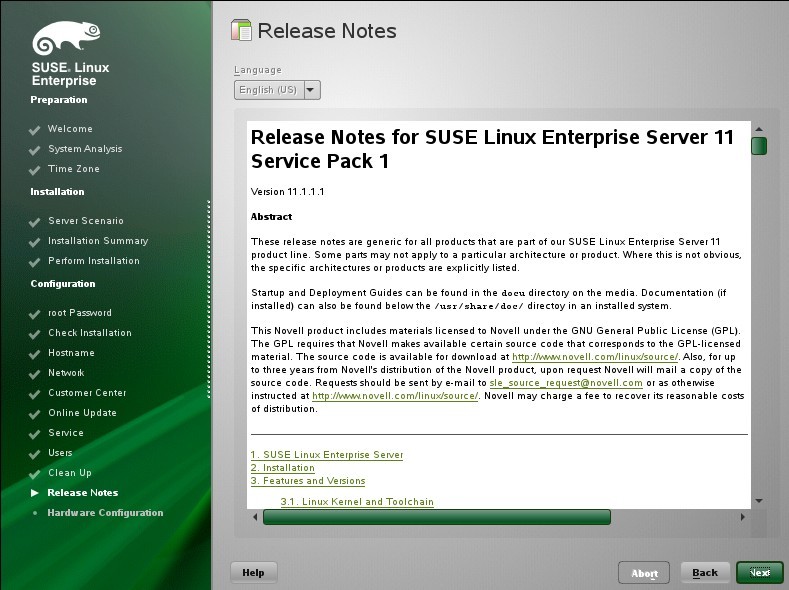
下面系统会自动检测显卡。。。等着他自动重启好了。。。后面一路都是下一步。。就安装成功了!!
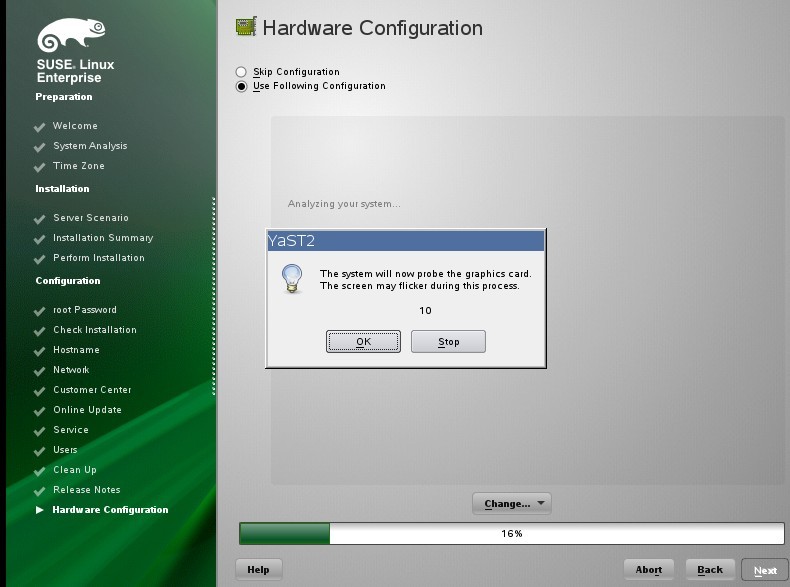
之后会重启,进入系统
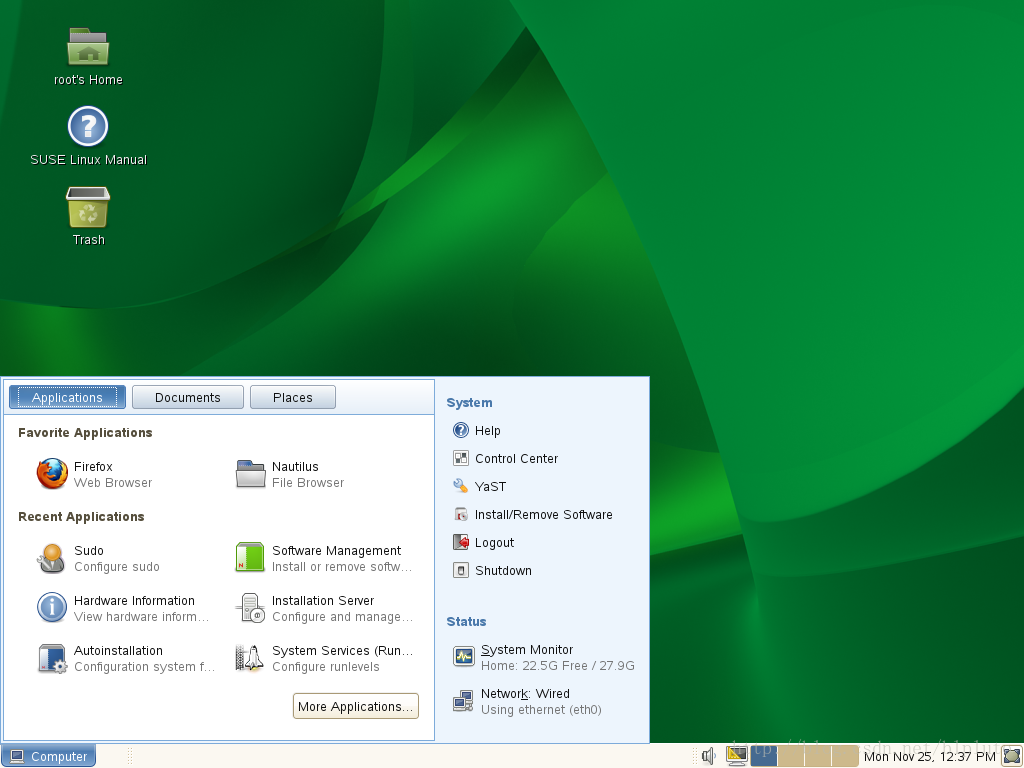
这里有几点额外补充:
1.如果之前的安装时候没有勾选安装c++组件的话,系统中安装软件有时候会提示找不到gcc,这里可以手动安装,安装软件已经继承在安装盘中了,方法如下:
安装GCC(DVD1)也可以直接在软件管理中安装
zypper in gcc
2.有时候有的软件编译需要linux的内核源文件,这个默认是不安装的,可以选择手动安装,安装方法安装内核源文件(DVD1)
zypperin linux-kernel-headers
zypperin kernel-source