我们都知道,Win8默认的电源选项中是没有休眠这一选项的,即使用Alt+F4打开关闭Windows选项窗口也看不到”休眠“。难道Win8就不能够休眠了吗?答案当然不是,我们只要进行一些设置就能让Win8也能够休眠。
首先,按Win+R输入gpedit.msc 命令,打开组策略。
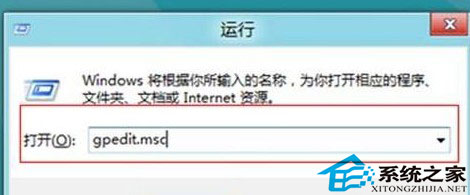
进入组策略界面后,依次选择“计算机配置”、“管理模板”、“Windows组件”。
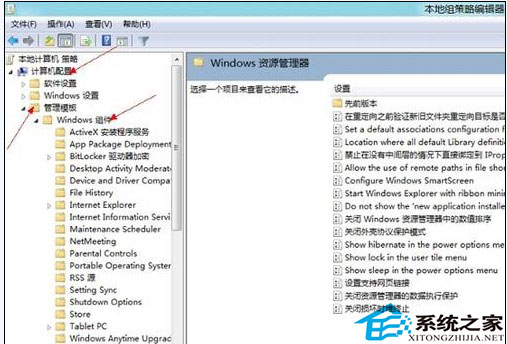
然后再次查找“Windows资源管理器”,在此分支中内有一项用英文标记的策略,意思就是在电源选项中显示休眠:“Show hibermate in the power options menu”,按照通常的操作,将其修改为“已启用”。
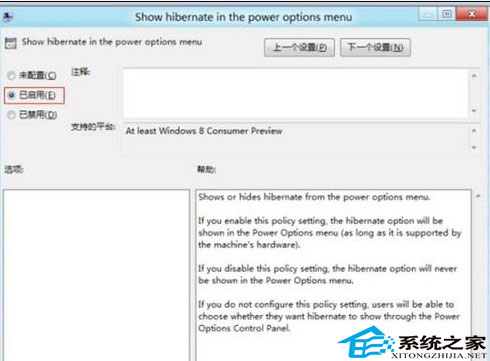
强制刷新一下之前的组策略设置,win+X选择“命令提示符(管理员)”。
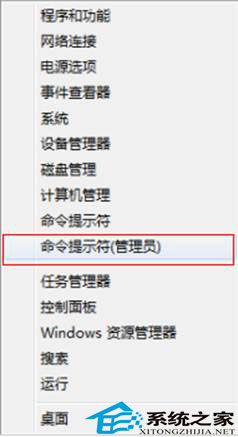
输入“gpupdate /force”。

再次打开电源管理界面,这时发现久违的休眠选项出现了。
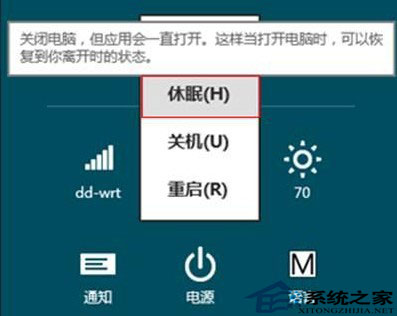
尝试了一下休眠选项,但是貌似进入到了重启界面,没有进行休眠。这个是什么原因呢?是有设备阻止尝试休眠?或许就是这个原因,Win8默认隐藏了休眠选项。
既然是这样,那就检查一下看哪个设备阻止了休眠或者影响了休眠。
继续使用win+X选择“命令提示符(管理员)”,输入“powercfg /devicequery wake_armed”。
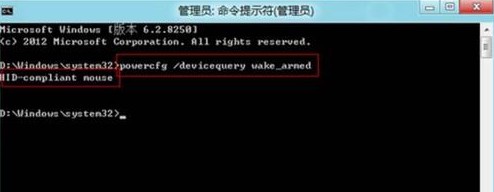
查看到支持从休眠情况下唤醒计算机的设备有一个,鼠标。将其修改为不让其唤醒计算机,Win8下计算机终于也可以休眠了。

有了休眠选项,用户们就可以根据自己的需要在关机界面选择相应的选项。不过需要告诉大家的是,无论你是选择睡眠还是休眠,都会有一定程度的电量消耗,也会有一定的发热。所以如果带笔记本外出的话,建议还是关机更好。