现在的电脑配置起来越好,内存也越来越大,可能有些朋友想把虚拟内存取消掉。一来是内存足够大,二来还可以腾出一部份磁盘使用空间。这里以 Windows 7 为例,介绍一下如何删除虚拟内存的操作方法。
一、首先点击开始菜单按钮,把鼠标指向“计算机”。然后点击鼠标右键,在弹出来的菜单中选择“属性”选项,如图所示
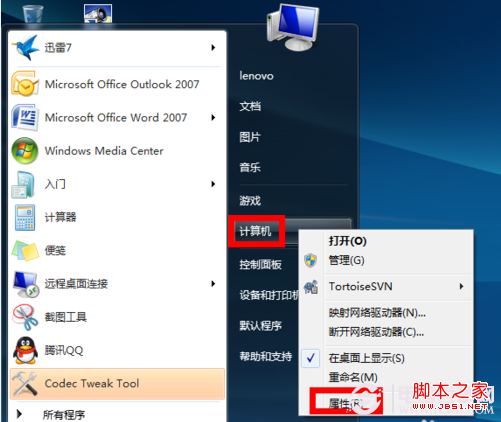
如何删除虚拟内存
二、然后在系统信息窗口中,点击左边的“高级系统设置”选项,如图所示
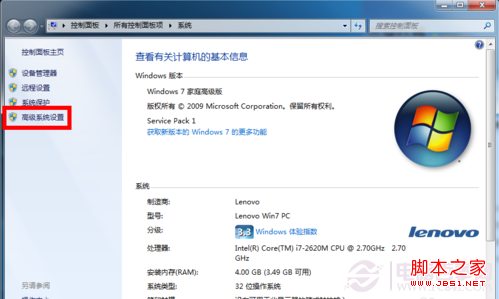
如何删除虚拟内存
三、接下来在系统属性窗口中,选中“高级”选项卡,点击性能下面的“设置”按钮,如图所示
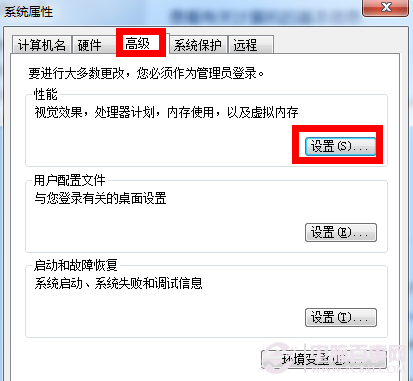
如何删除虚拟内存
四、在性能属性窗口中选中“高级”选项卡,然后点击下面的“更改”按钮,如图所示
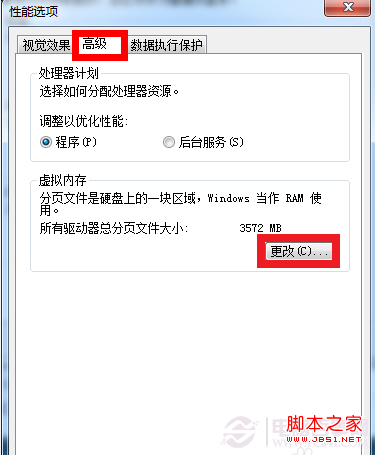
如何删除虚拟内存
五、接下来我们就可以对虚拟内存的大小进行设置了。先取消“自动管理所有驱动器分页文件大小”前面的小勾,如图所示
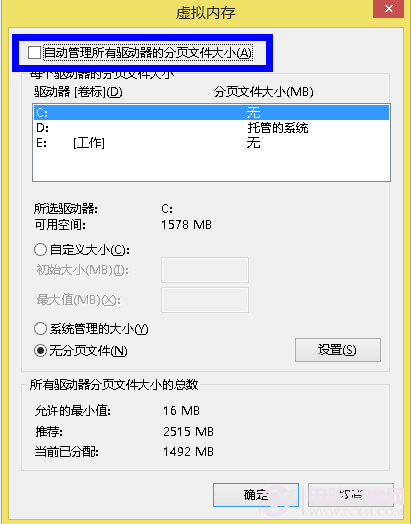
如何删除虚拟内存
六、先选中要删除磁盘中的分页文件,然后选中下面的“无分页大小”选项,再点击右边的“设置”按钮,如图所示
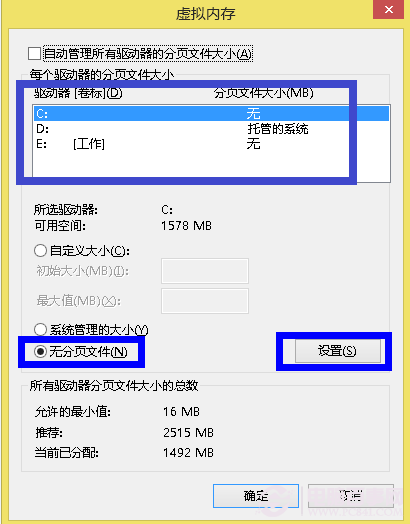
如何删除虚拟内存
七、接下来系统会提示我们,点击“确定”按钮继续,如图所示
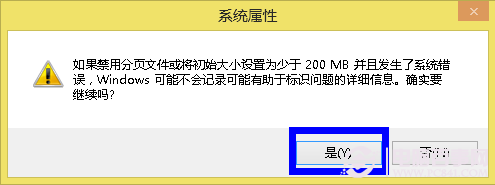
如何删除虚拟内存
八、把所有驱动器的分页文件(也就是虚拟内存)删除完后,会看到所以驱动器的分页全为“无”,如图所示
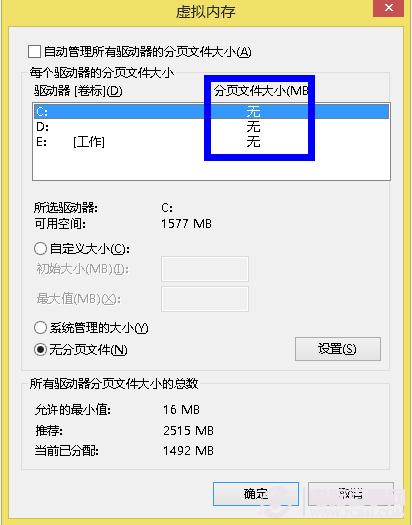
如何删除虚拟内存
九、然后再点击“确定”按钮,对我们所做的操作进行保存,如图所示
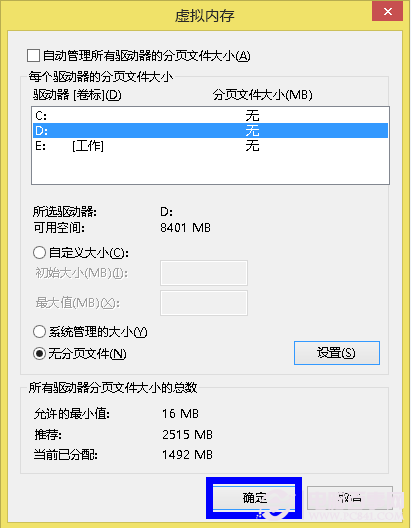
如何删除虚拟内存
十、删除了虚拟内存以后,需要我们重启启动系统后才能生效。重新启动系统以后,我们再查看系统的虚拟,可以看到虚拟内存已经被清除了,如图所示
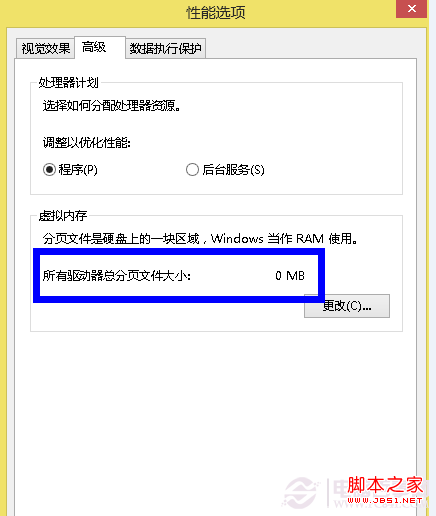
如何删除虚拟内存
注:当电脑的物理内存容量不多时,虚拟内存有助于提升系统的运行速度。建议少于 4G 的物理内存,不要删除系统的虚拟内存。