让电脑定时关机是我们平时比较想实现的一个功能,就像几年前流行的功能手机一样可以定时关机、定时开机,十分的方便,对于win8系统的定时关机设置呢,说起来也是十分容易实现的,只要借助一下计划任务,下面小编介绍一下具体的win8自动关机设置教程。
相关阅读:win8系统怎么关机 多种方法设置win8快速关机
1.在系统桌面window键+X组合键打开快捷菜单,然后打开计算机管理。
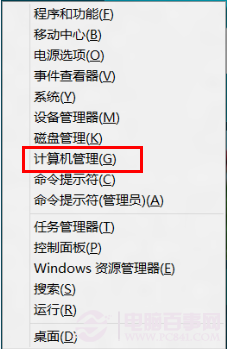
win8定时关机设置教程
2.选择计算机管理---任务计划程序,然后在右侧创建基本任务。
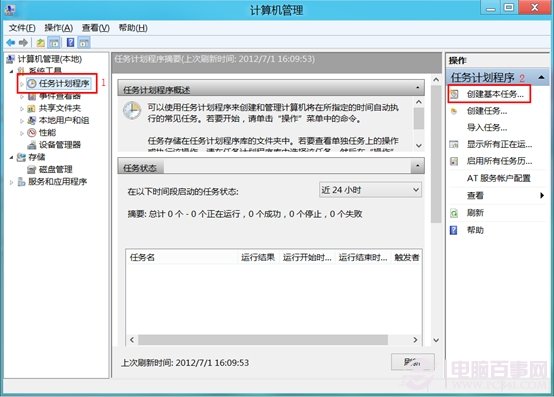
win8定时关机设置教程
3.设置名字可以比较随意,比如:关机,然后点击下一步。
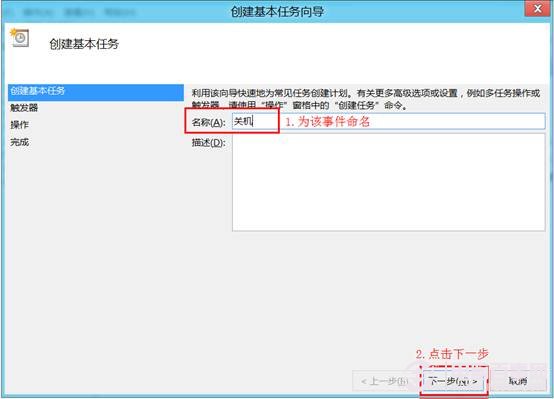
win8定时关机设置教程
4.设置定时关机进行的频率,继续下一步。
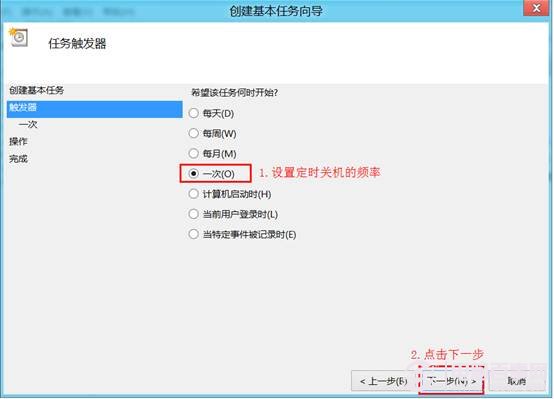
win8定时关机设置教程
5.设置定时关机的时间,然后下一步。
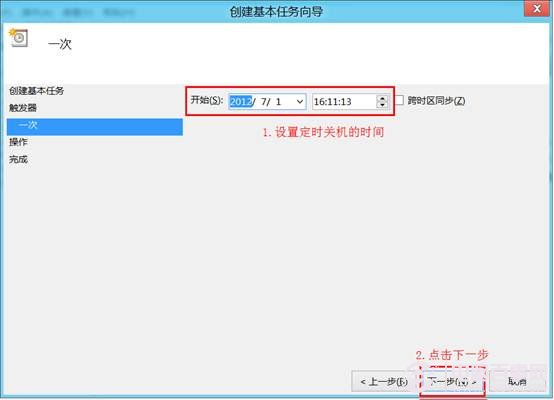
win8定时关机设置教程
6.选择启动程序,下一步。
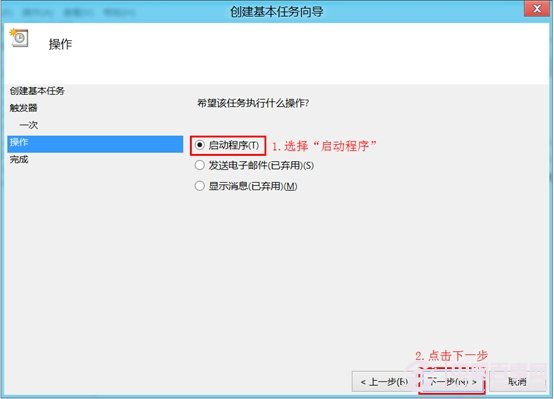
win8定时关机设置教程
7.输入脚本 shutdown ,下一行输入参数为/s,意思是关机。
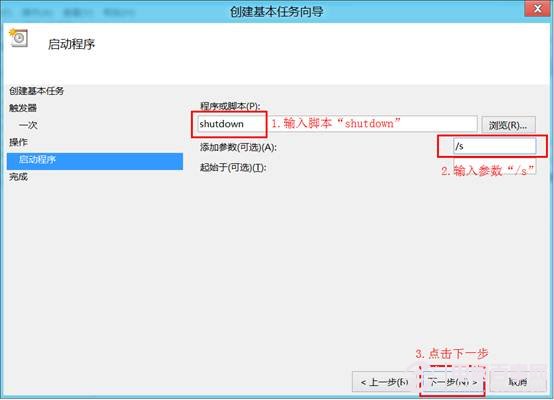
win8定时关机设置教程
8.点击完成之后会出现提醒被关闭计算机的消息,点击关闭即可,到了预定时间电脑会自动关机了哦。
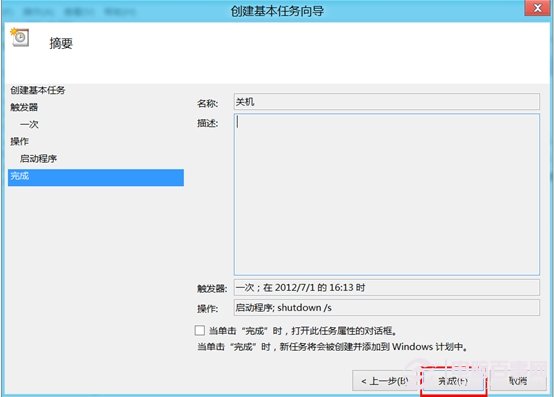
win8定时关机设置教程