很多朋友在进行win10分区的时候可能总是考虑到害怕系统盘空间太小会影响电脑读写速度。但是所造成的后果却是由于win10分区C盘太大,而其他分区的储存容量变得十分紧张。储存不够用,电脑光是运作快,这样也失去了计算机原来的平衡win10分区c盘太大时有没有什么好的方法或者好用的分区工具来进行win10硬盘的分区操作呢?
在这里所涉及到的就是我们win10分区c盘太大,怎么缩小的问题。其实关于磁盘分区,目前国内软件中就数“分区助手”在网友们的评价中呼声最高。为什么有这么好的口碑呢?因为它不仅能缩小大分区,同时还可以将空间划分给其它分区使用。那就让我们一起来看看它是如何快速解决“win10分区c盘太大,怎么缩小?”这个难题的。
1、 下载免费的win10分区工具分区助手,安装并运行。来的主界面,C盘此时的容量显示为大约223GB。选中我们的C盘之后;点击“调整/移动分区”选项。

2、来到此对话框,此时我们可以调整分区大小。然后当鼠标指针变成双向箭头时,拖动直到你满意的容量位置。这里C盘已经被操作为150GB。之后点击“确定”。

3、返回到了主界面,至此win10分区c盘太大这时C盘已经变为150GB,在此也出现了一个“未分配空间”。
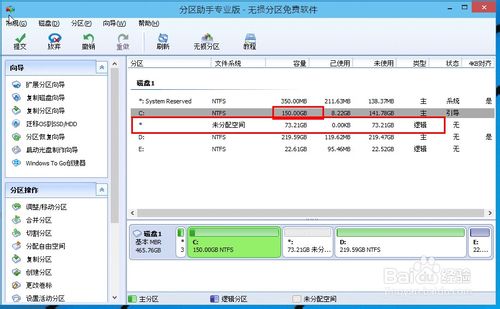
4、如果你还想对这个未分配空间进行利用,我们可以看到E盘空间很小只有大概22GB,这个时候我们就可以把这部分“未分配空间”合并到E盘。首先选中E盘,点击左边任务栏的“合并分区”。

5、合并分区之后E盘有大约95GB。所以操作完成之后,点击左上角“提交”电脑才会为您进行分区大小调整及分区合并任务。

注意事项:
1、重要数据请先做备份,以确保数据完整安全。
2、操作完成提交之后,电脑会进行重启,在重启模式下执行完成后,电脑会自动的重启并进入Windows系统。