故障现象:
Windows 7下无线无法连接,网络连接出现感叹号提示。
原因分析:
Windows 7下无线无法连接,网络连接出现感叹号提示。
解决方案:
网络连接出现黄色感叹号后,打开网络与控制中心会查看到如下提示:
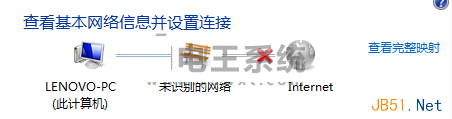
从以下方面进行检查:
1. 检测无线网卡驱动是否安装正确。有必要重新下载安装驱动。
打开计算机---打开控制面板—硬件和声音—-设备管理器点击网络适配器--
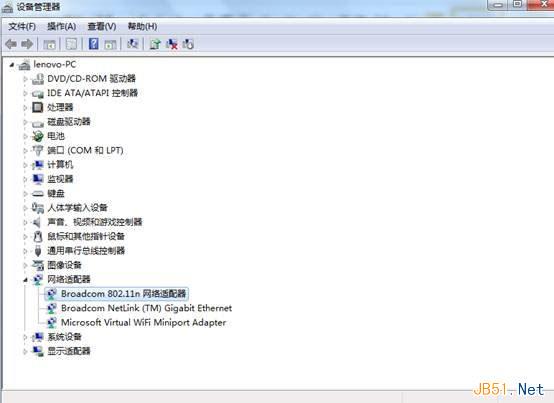
双击无线网卡驱动图标选择驱动程序;
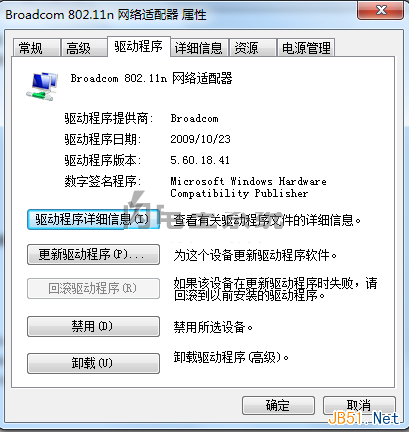
查看驱动程序版本及是否为官方驱动。
如有不对点击更新驱动程序为无线网卡更新新的驱动程序。
2. 查看是否开启防火墙、360安全卫士阻止程序运行
打开计算机---打开控制面板—系统和安全 ;
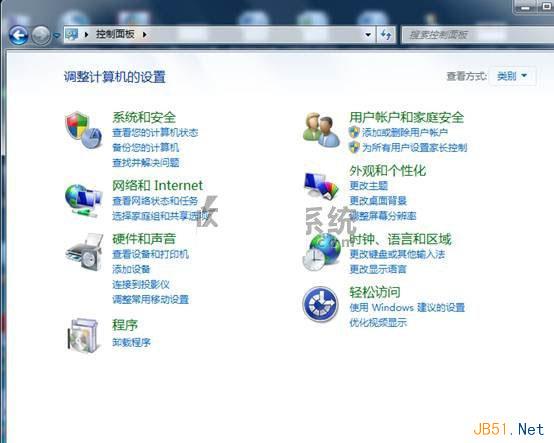
Windows防火墙检查防火墙状态;
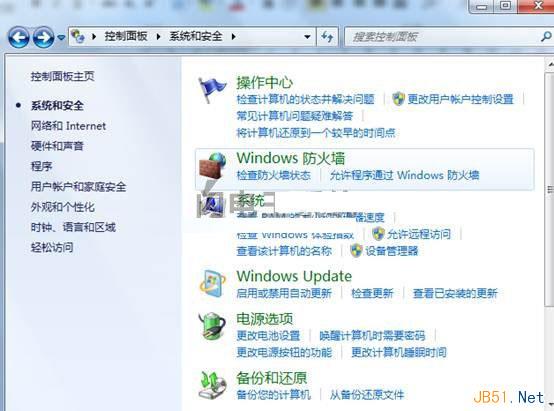
点击打开或关闭Windows防火墙;
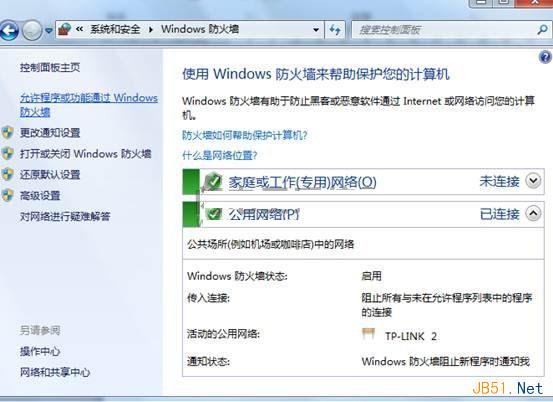
在下图中对防火墙进行设置
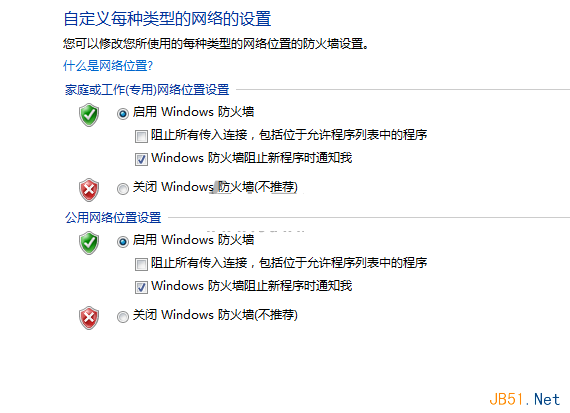
3. 查看IE是否设置代理服务器
打开IE—点击—工具选择Internet选项;
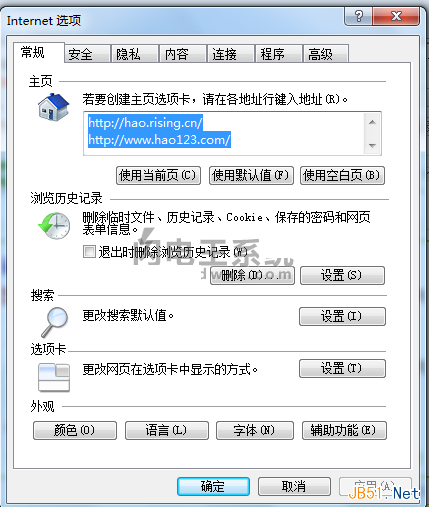
点击连接选项卡;
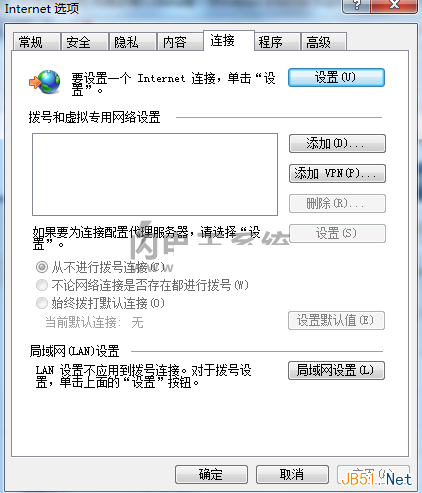
点击局域网设置查看是否设置了代理服务器;
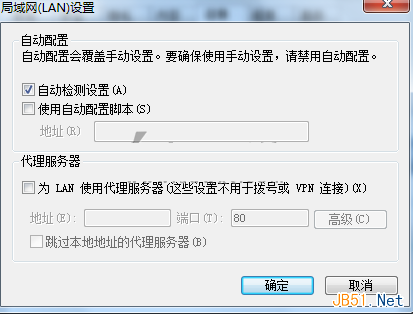
根本实际情况进行相应的更改。
4.确认无线连接的方式,是自动获取或固定IP,还是需要绑定MAC。
点击右下角网络图标;
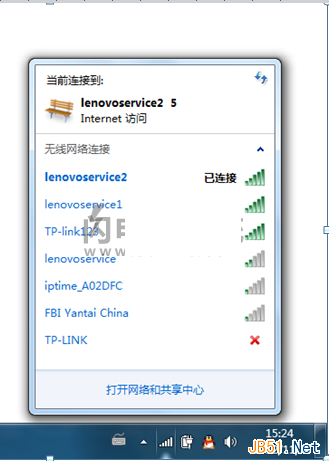
打开网络和共享中心----点击更改适配器设置;
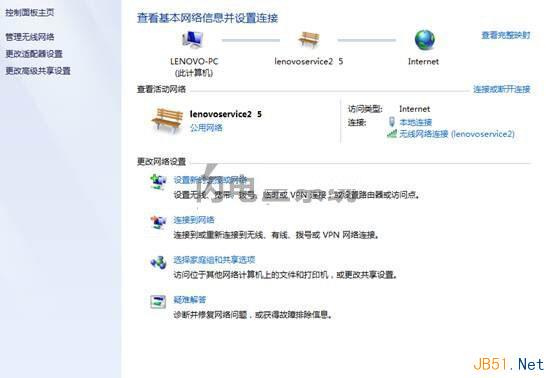
双击无线网络连接图标—点击属性—双击Internet 协议版本4;
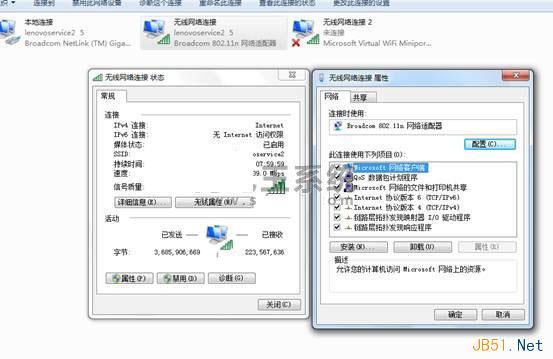
查看是否需要在此处添加IP地址或更改IP地址。
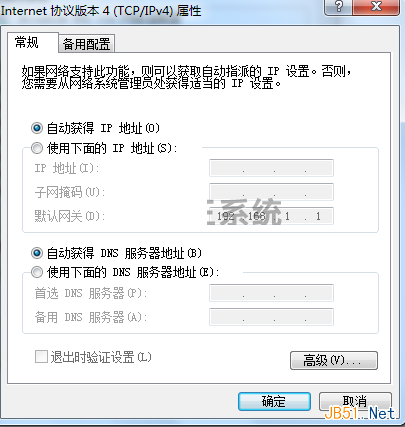
如果此无线环境需要绑定MAC,则需要到路由设置中进行如下设置:
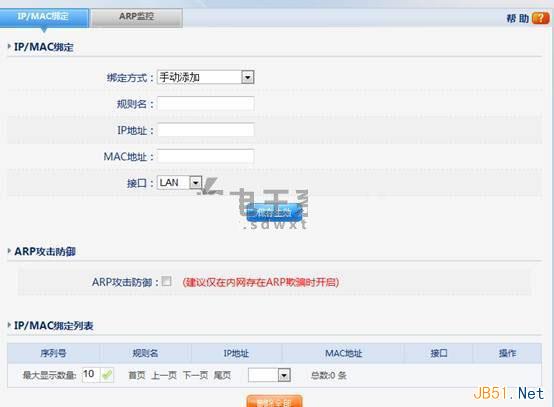
提示:不同的路由有不同的设置路径,请根据实际情况进行设置。