Windows 10已于上周正式推出,相信很多用户都已经在第一时间完成升级,然而由于Windows10在任务栏的改变很多,QQ被隐藏在通知栏区域,而没有显示在任务栏上,因此很多朋友都找到qq或是不熟悉的朋友一时间还找不会设置。怎么将QQ显示在任务栏,现将自己亲自解决的方法,总结下,帮助后来的朋友。

Win10怎么将QQ从通知栏显示在任务栏方法
1、QQ显示在隐藏的通知栏,并没有显示在任务栏。要点击QQ,就必须点击“<”才能看到QQ。使用起来很不方便。
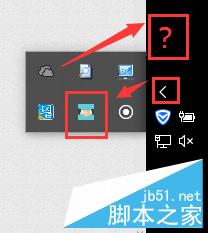
2、点击“开始”→“设置”
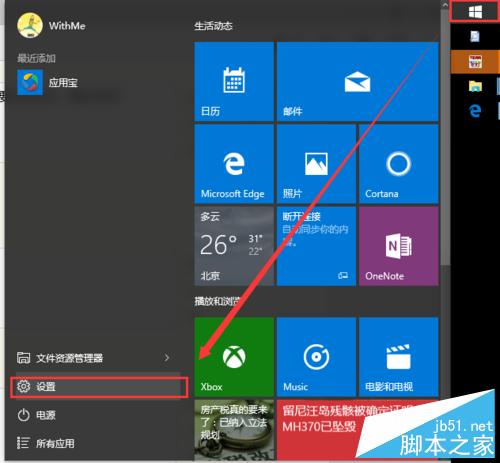
3、点击“系统”
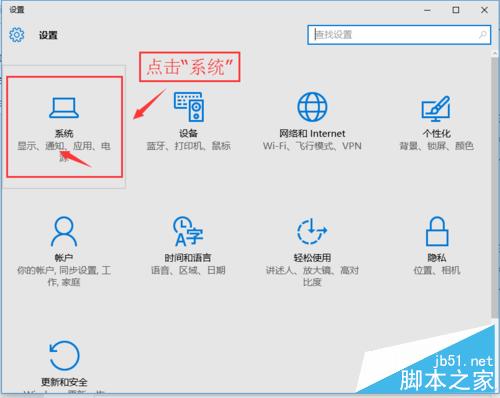
4、点击“通知和操作”→“选择在任务栏上显示哪些图标”
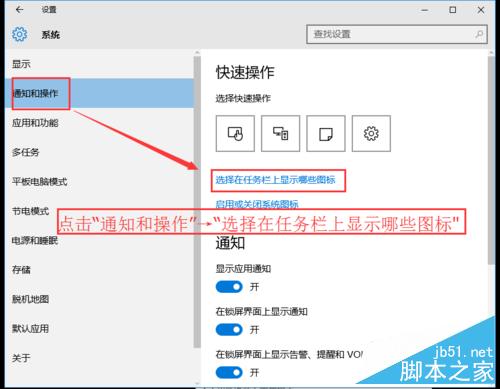
5、滚动滚动条,找到QQ,并点击滑块,将其设置为“开”
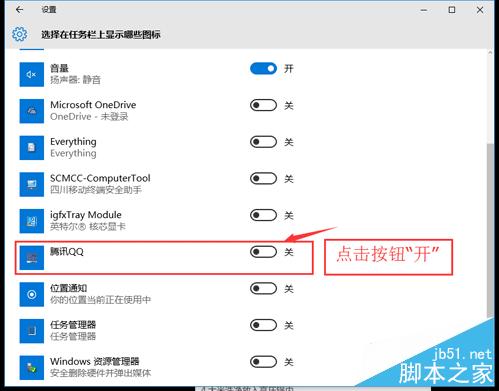
6、熟悉的QQ,有返回任务栏了。
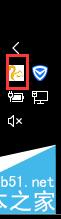
其他说明
1、显示“通知和操作”,还可以右键点击任务栏→“属性”
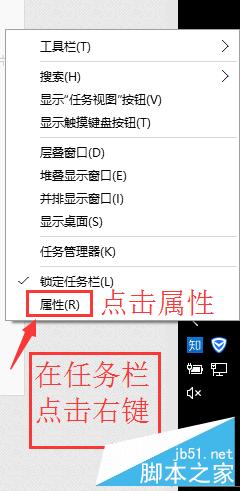
2、“任务栏”→通知区域:点击“自定义”→剩下的方法同上。
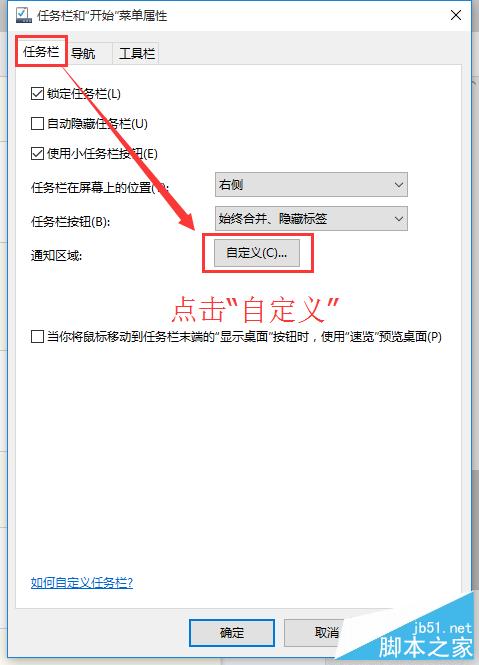
以上就是Win10怎么将QQ从通知栏显示在任务栏步骤介绍,方法很简单的,只要大家按照上面步骤操作就可完成。如有关于升级win10之后的问题,继续关注!