电脑刚刚升级为windows10后,桌面上没有“此电脑”和“控制面板”,用起来很不方便,因此很多朋友都不习惯使用win10正式版。那么win10怎么把此电脑和控制面板在桌面上显示?下面小编就为大家介绍一下,来看看吧!
win10怎么把此电脑和控制面板在桌面上显示方法
1、如下图,刚装完windows10后,桌面上是没有“此电脑”和“控制面板”的。
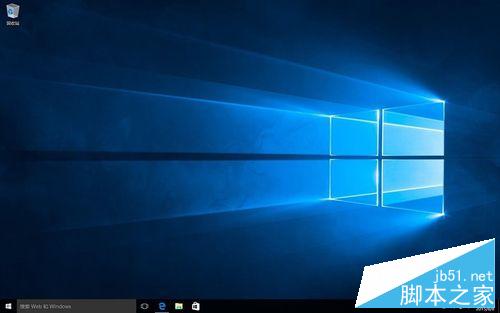
2、点击右下角的“操作中心”,再点击里面的“所有设置”。然后再点击“个性化”。
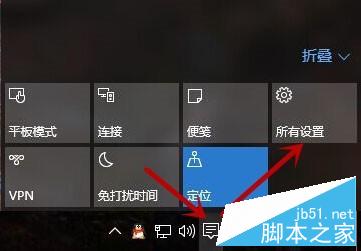
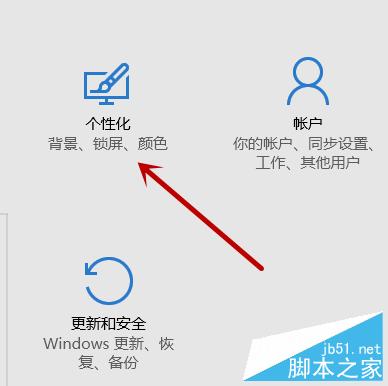
3、点击里面的“主题”,找到侧的“桌面图标设置”打开它。
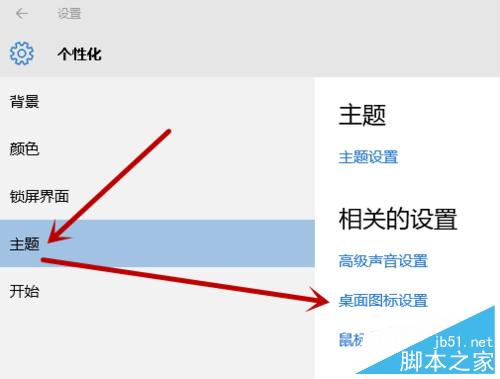
4、然后在“桌面图标”框内点击“计算机”和“控制面板”。点击“应用”,再点击“确定”即可。
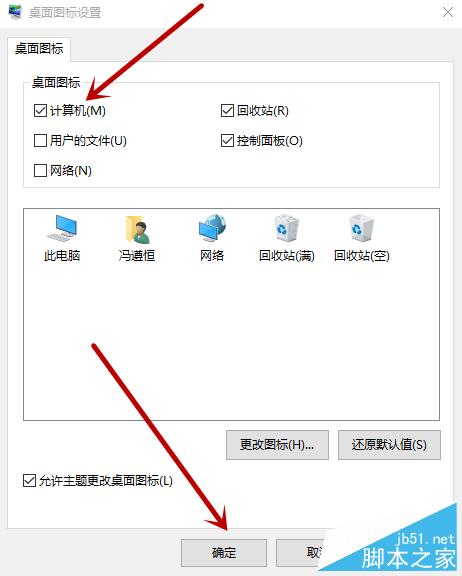
5、此时返回到桌面,如下图,“此电脑”和“控制面板”已经显示在桌面了。
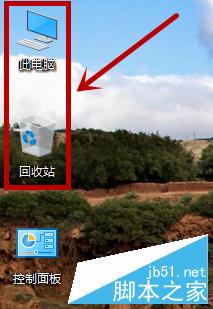
以上就是win10怎么把此电脑和控制面板在桌面上显示方法介绍,是不是很简单啊,大家都参考本文,希望能对大家有所帮助!