很多朋友想要在win10里给图片设置密码,但是大多数朋友不会设置,今天小编就为大家带来详细图文教程,感兴趣的朋友可以一起看看
具体方法:
1、开始菜单左键单击,选择设置,进入设置界面;
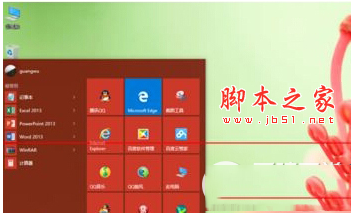
2、选择第五项设置—账户设置;
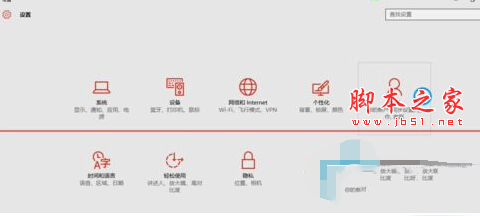
3、进入账户设置后选择登录选项,然后在右侧点添加,进入图片解锁设置界面,在设置图片密码前需先设置普通密码及验证普通密码;
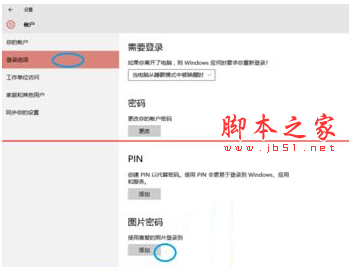
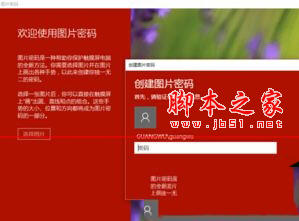
4、现在按自己喜好选择一张图片作为密码图片,选择后在图片上选择三个点作为解锁密码。
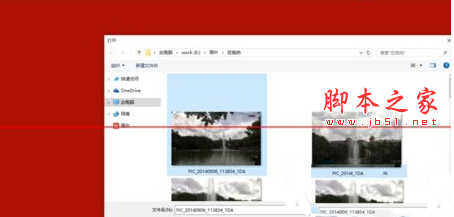
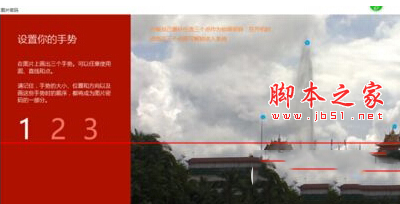
5、至此,我们的图片解锁就设置完成了,当然在我们忘了密码的时候还是可以用普通数字密码解锁的。
以上就是Win10怎么使用图片解锁功能的介绍了,设置图片解锁不仅比较新颖有趣,而且还很方便,还比数字密码更安全。