前面说过,Word不能直接将文档内容另存为PDF。不过,在Win7系统中,如果安装PDF虚拟打印机,就可以将在Word转化成PDF了。那么在Win7系统中怎么安装PDF彩色虚拟打印机?下面小编就为大家介绍一下,一起来看看吧!
方法/步骤
1、点击“开始”,选择“设备和打印机”。
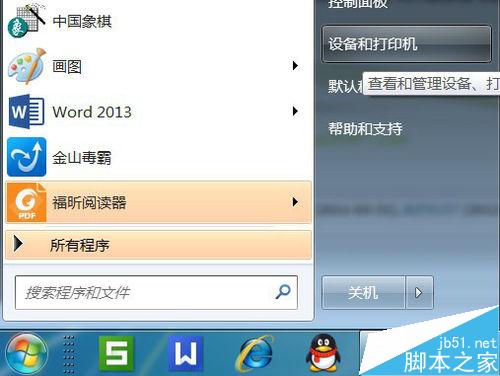
2、点击“添加打印机”。

3、选择“添加本地打印机”。
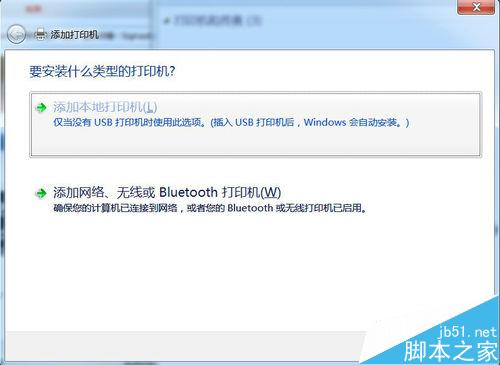
4、“使用现有的端口”选择“file:(打印到文件)”
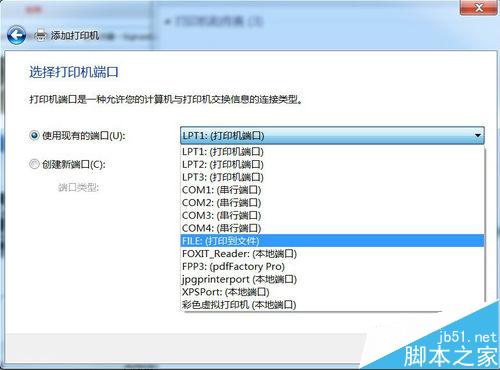
5、厂商选“generic”。
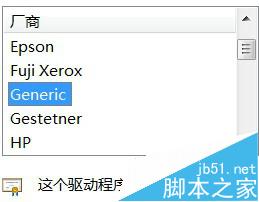
6、设备选“MS Publisher imagesetter”。
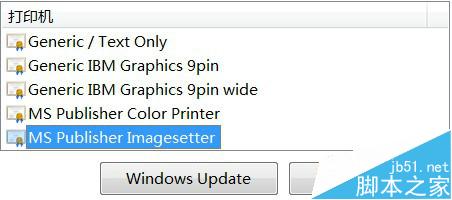
7、界面如下:
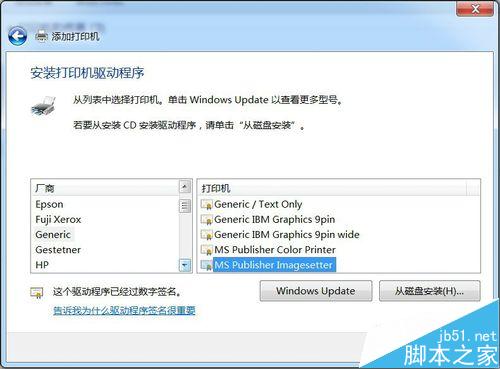
8、“键入打印机名称”,可为:“彩色虚拟打印机”、“PDF彩色虚拟打印机”等。
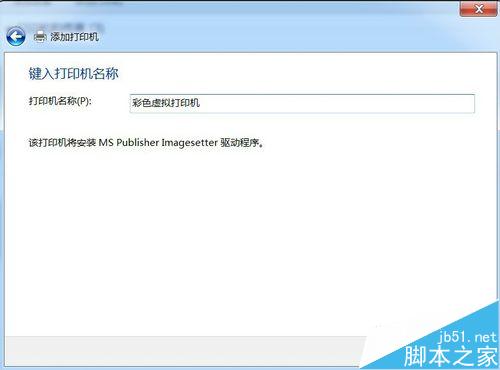
9、选择是否“共享”选项。
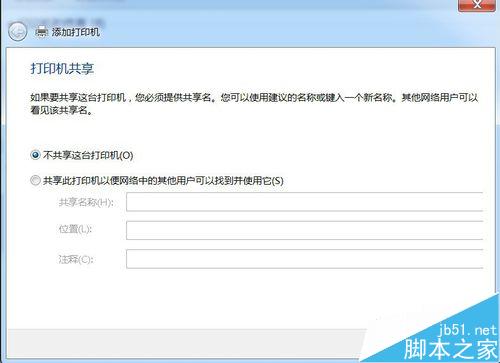
10、选择是否“设为默认打印机”后,点击“完成”。
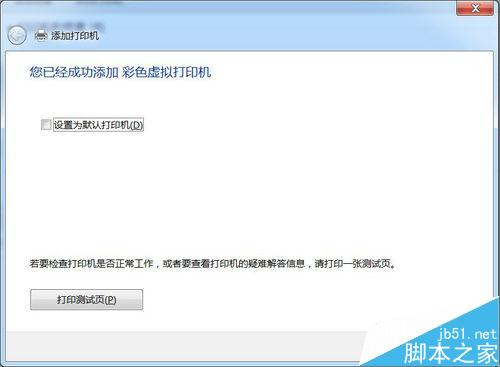
11、查看“设备和打印机”,已经添加了一个“彩色虚拟打印机”。
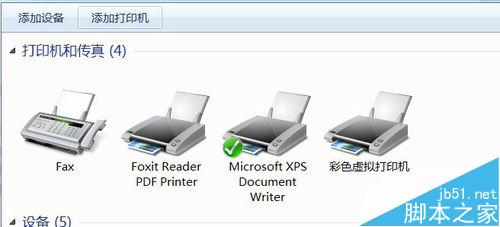
12、让咱们来选择一个文档打印试试,打印过程中需要键入“输出文件名”,然后点“确定”。很快,将Word打印成PDF获得了成功。
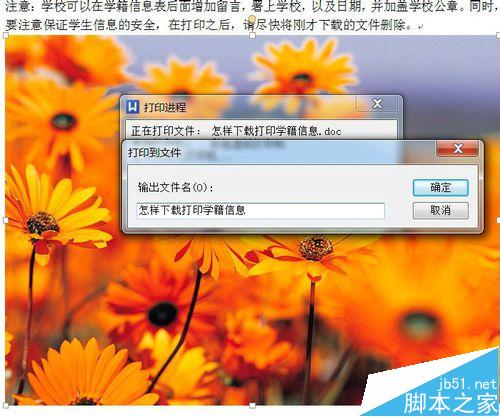
13、后记:2015-09-10,笔者发现了不用安装虚拟打印机也能将文档输出为PDF、各种格式图片的方法。
注意事项
以上经验表明,Win7系统系统自带了PDF虚拟打印机程序。
通过以上方法,能将Word等打印成PDF文件,但反过来也可以再次用Word将其打开,并对文字、图片等进行编辑,然后“另存”修改后的文档。希望能对大家有所帮助!