Win10双屏显示怎么设置呢?相信对于经常需要频繁切换的朋友来说,如果系统能在两个显示屏显示是最好的。但是一些用户苦于是刚刚上手Win10系统,很多功能不知道怎么使用和设置。其实,想要实现这种效果的方法很简单,只要设置一下win10双屏显示功能就可以了,对于此类现象,接下来小编为大家分享一下Win10双屏显示设置方法,有兴趣的伙伴们一起来看看吧。

1,首先我们得确定我们的笔记本外接口是否有VGA,HDMI等显示屏接口,这个是首要条件。

2,上述条件具备之后,我们就通过连接线进行连接,就是把笔记本和显示器进行连接。

3,接下来就是软件设置了,使用组合快捷键【Window】+【P】即可快速打开投影设置选项。而在投影设置中,有“仅电脑屏幕”、“复制”、“扩展”、“仅第二屏”多种模式,这里我们只需选择【扩展】即可,如下图所示。
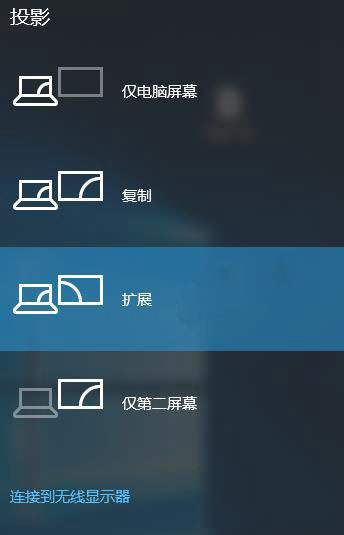
经过以上相关设置之后,双显示屏显示win10界面就出现了。不仅显示内容扩展了,操作起来也是更加得心应手。
以上就是小编为大家带来的Win10双屏显示设置教程,希望可以帮助到大家,大家如果还有疑问的话,可以在下方的评论框内给我们留言哦。我们会尽自己所能的为大家解答。谢谢大家一如既往的支持,也请大家继续关注的后续教程和软件。