最近又有不少用户都将自己的系统升级到了Win10正式版。不过,在升级过程中也出现了不少问题,例如有些用户在升级系统后,发现电脑没有声音了,而在升级之前,电脑声音是正常的。这该怎么办呢?排出硬件的问题,很多时候是驱动与设置的问题哦,今天就分享给大家!

方法/步骤
1、首先要确定你的电脑是不是安装了声音的驱动,这非常的关键,可以看一下图标有没有小喇叭就知道了!
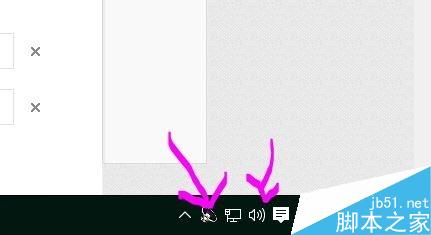
2、确定后,检测一下是不是有声音,如果后置的喇叭也不响,那么看看插孔有没有插错!绿色的才是耳机插口哦,驱动安装好了,插错了当然不响!

3、确定后置的没有问题,那么很多时候带耳机,需要用到前置插口,不响怎么办呢?这里就需要设置声卡的驱动了。

4、右键打开图示的小喇叭,点击声音管理器,就会出来一个控制界面。
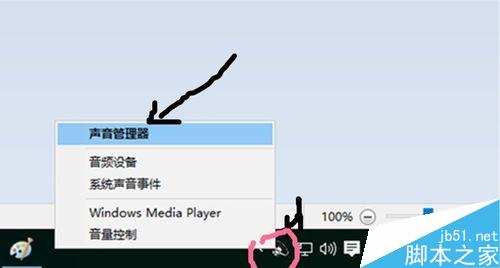
5、点击图示的设定按钮,不同电脑可能有所差异,但点击设定按钮就对了!
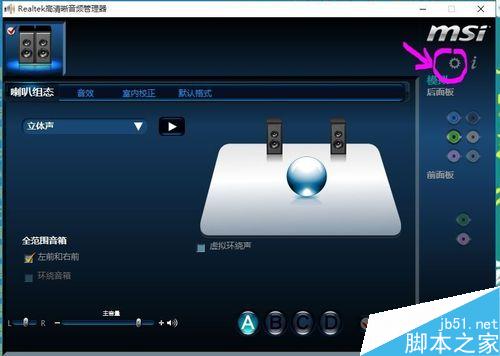
6、按照图示操作,如果不行,可以重复切换。
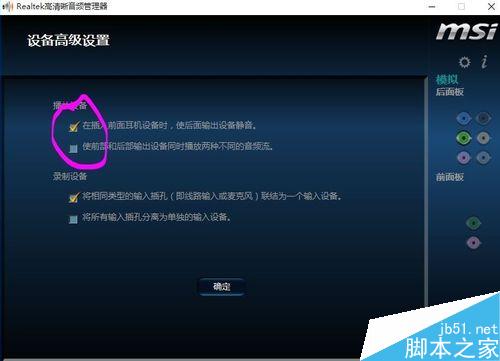
7、设定后,在按图示点击小扳手图标。会出来一个界面。按照图示操作!
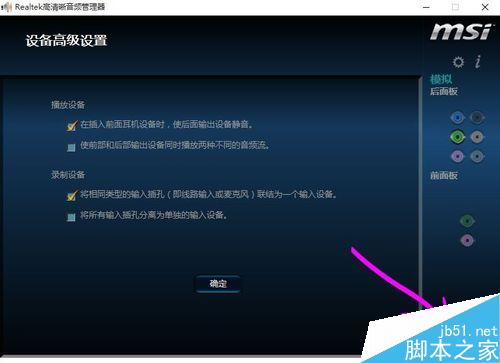
8、勾选,就OK啦。点击确定,在开始的页面,点击小喇叭测试一下,是不是可以用耳机的前置插孔!
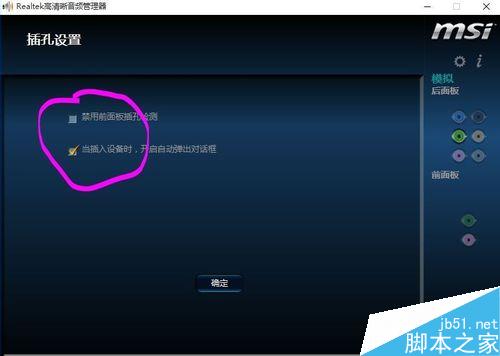
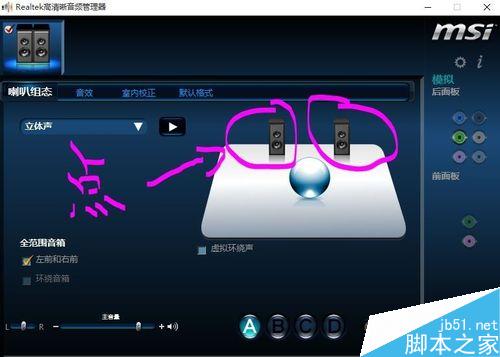
注意事项
确保驱动完全安装!
设定后没声音,可重复,然后测试喇叭组态就OK了。
以上就是升级安装win10正式版系统后音响插口没声音的解决方法介绍,大家看明白了吗?遇到同样问题的朋友去不知道该如何解决可以参考本文,希望能对大家有所帮助!