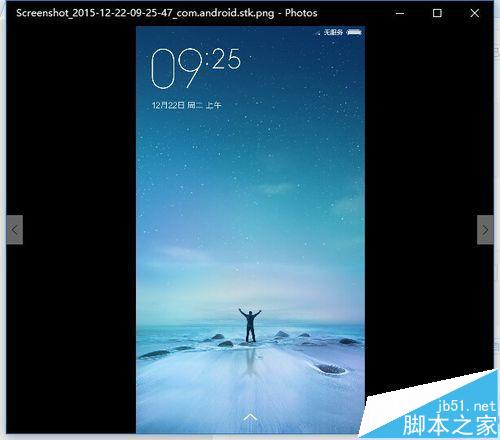Win10提示“在禁用UAC时无法激活此应用”怎么办?Win10怎么打开UAC呢?在Win10系统中打开“图片”或“PDF”文档时提示“在禁用UAC时无法激活此应用”,导致无法正常查看图片或PDF文档。针对此类问题,我们可以通过开启UAC功能来恢复图片和PDF文档的查看功能。

方法一:
1、开启UAC用户账户控制功能的方法,就是借助“大势至USB控制系统”来实现。直接在百度中搜索下载此款工具。

2、安装并运行此工具后,将自动处于后台运行状态,可以通过按“Alt+F2”唤醒程序,在其主界面中找到“关闭UAC账户”按钮点击打开。
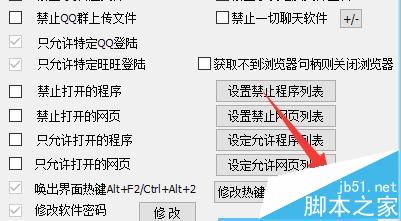
3、此时将弹出如图所示的“TweakUAC"设置界面,勾选“打开UAC”项,点击“确定”按钮。

4、最后按照程序的提示,重启一下计算机,即可使对UAC执行的打开操作生效。最后就可以正常打开图片或PDF文档啦。

方法二:通过“控制面板”来开启UAC功能。
1、右击“开始”按钮,从其右键菜单中选择“控制面板”项打开。
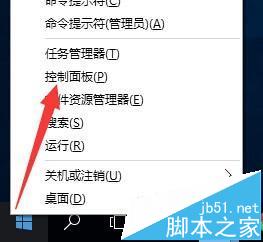
2、从打开的“控制面板”界面中,依次进入“用户账户”-“更改用户账户控制设置”项进入。

3、最后就可以在打开的“用户账户控制”设置界面中,将“用户账户安全级别”设置为“始终通知”项,点击“确定”按钮即可。
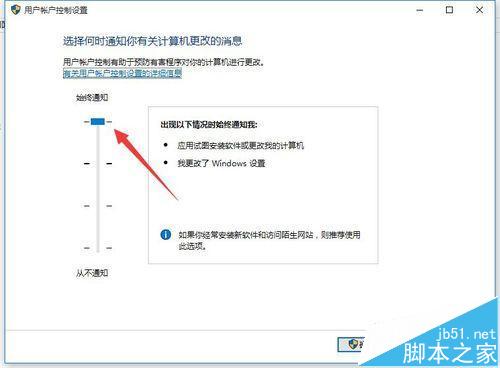
方法三:
1、右击桌面左下角的“Windows开始”按钮,从其右键菜单中点击“运行”项以打开“运行”窗口。
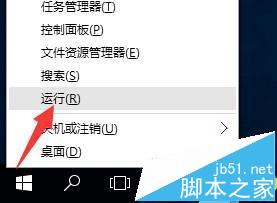
2、从打开的“运行”对话框界面中,输入“msconfig“并按“确定”按钮即可打开“系统配置实用程序”界面。

3、待打开“系统配置”窗口后,切换到“工具”选项卡,选中“更改UAC设置”项,点击“启动”按钮以打开UAC设置界面。

4、从打开的“用户账户控制设置”界面中,将滑块移动到最上方(始终通知)处,点击“确定”按钮即可。

5、最后就可以尝试打开图片或PDF文档进行查看啦。如图所示,等UAC开启后,就可以正常查看预览图片啦。