win10打开远程桌面连接教程:
1、在win10微软小娜中输入“控制面板”并按回车键直接进入。如图1所示
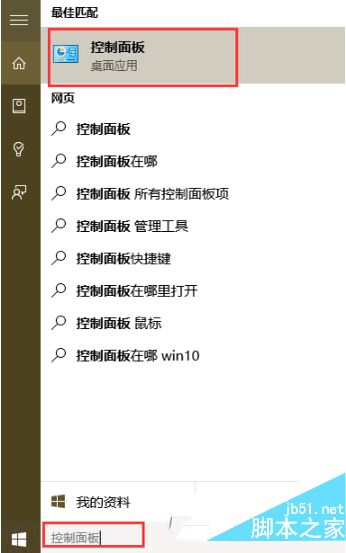
win10系统 控制面板
2、在“控制面板”中选择“系统和安全”并点击进入。如图2所示
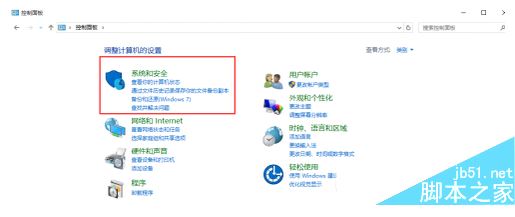
win10系统“系统和安全”
3、在“系统和安全”下选择“系统”并点击进入到“系统”菜单。如图3所示
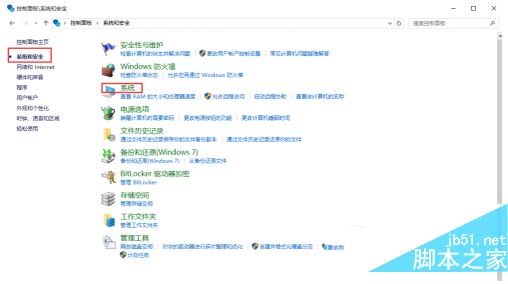
win10系统“系统和安全”
4、在“系统”菜单中点击“远程设置”。如图4所示
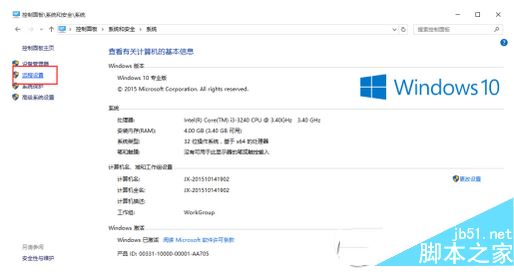
win10系统“远程设置”
5、在弹出的“系统属性”菜单中勾选上“允许远程协助连接这台计算机”并在下面选择所要连接的用户。如图5所示
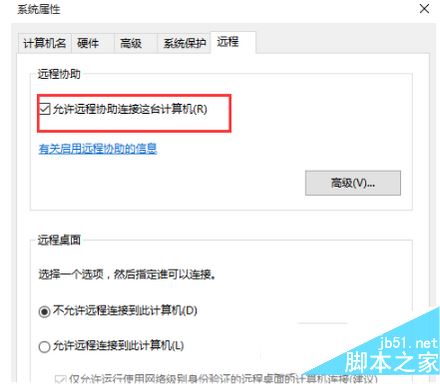
win10系统“允许远程协助连接这台计算机”
6、在弹出的窗口中点击“添加”按钮来添加所要连接远程桌面的用户计算机名称,完成后点击“确定”。如图6所示
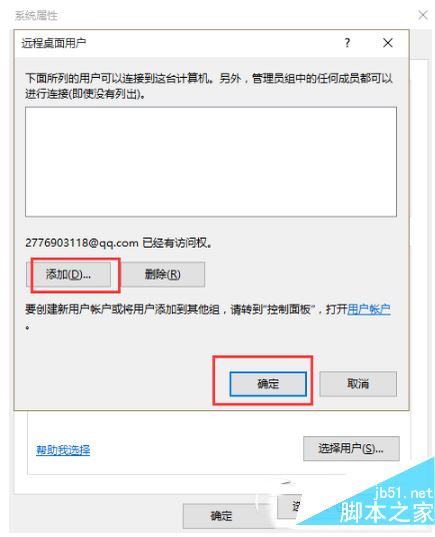
win10系统“添加”
7、在弹出的窗口中输入所连接的计算机名称,点击“检查名称”,确认后点击“确定”,最后点击“应用”即可连接远程桌面了。如图7所示
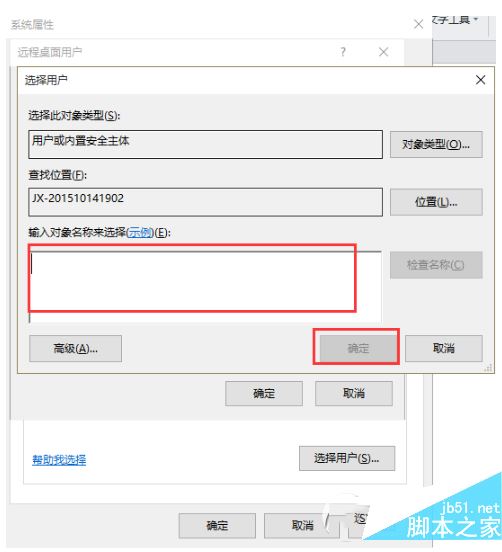
win10系统“检查名称”
以上就是绿茶小编为大家介绍的win10打开远程桌面连接教程,希望能够帮助到大家,如果想要了解更多资讯请继续关注绿茶软件园。