Windows系统都可以禁用驱动程序强制签名,一般可以在本地组策略编辑器中进行设置,但Windows10系统在本地组策略编辑器中不能禁用驱动程序强制签名。那么Windows10如何禁用驱动程序强制签名呢?下面小编为大家详细介绍具体操作步骤,有需要的朋友可以参考本文,希望能对大家有所帮助!
操作系统:Windows10-14342
Windows10禁用驱动程序强制签名的方法
步骤:
同时按下键盘上的Ctrl+Alt+Del组合键,打开系统【注销】界面;

在打开的系统注销界面,我们按下键盘上的Shift上档键,鼠标点击如图所示的电源开关图标,在打开的菜单中点击【重启】;

电脑重启,进入疑难解答窗口,我们点击【高级选项】;
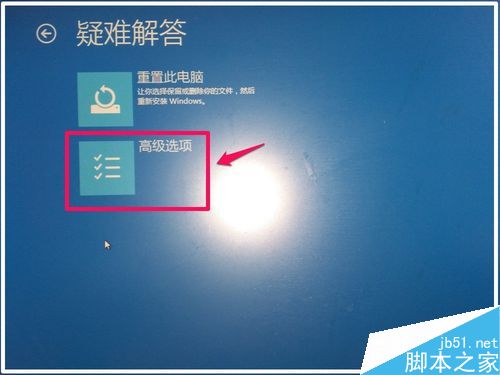
点击高级选项以后,接着进入选择一个选项的窗口,在这个窗口中我们点击【疑难解答】-重置你的电脑或查看一个选项;
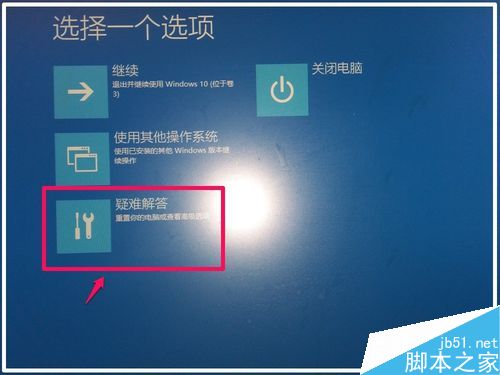
现在进入了高级选项窗口,在高级选项窗口,点击【启动设置】- 更改Windows启动行为;
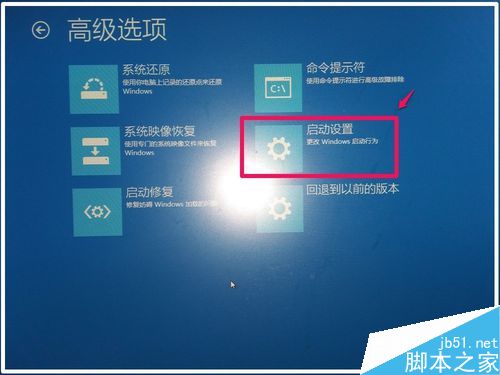
在启动设置里,有七项启动设置,其中第五项是:禁用驱动程序强制签名(图片用手机拍摄,效果不太好),在这里我们不需要去点击【禁用驱动程序强制签名】,点击【重启】就可以了(启动设置里的项目也点击不了的);

电脑重新启动以后,进入启动设置窗口,第七项是【禁用驱动程序强制签名】,按照提示,我们按下键盘上的数字“7”;

我们按下数字【7】以后,电脑重新启动,进入系统桌面。Windows10的驱动程序强制签名已经禁用了。
供有需要Windows10系统禁用驱动程序强制签名的朋友们参考使用。
相关阅读:怎么设置永久禁用Win10驱动程序强制签名? 一个命令帮你搞定