win10 14971预览版系统安装了Paint 3D画图软件(系统也自带Paint 3D画图软件,不过在升级系统前,本机已经安装了Paint 3D画图软件),但经典【画图】软件被隐藏了,不能使用,现在想同时启用经典【画图】软件和【Paint 3D】画图软件。如何才能同时启用经典【画图】软件和【Paint 3D】画图软件呢?
win10 14971预览版系统安装了Paint 3D画图软件后,现在想启用经典【画图】软件,在搜索栏输入Paint ,点击画图。打开的是Paint 3D画图软件,而不是经典画图软件。
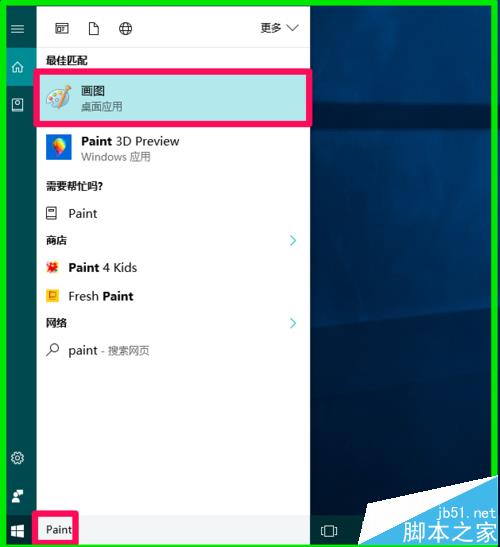
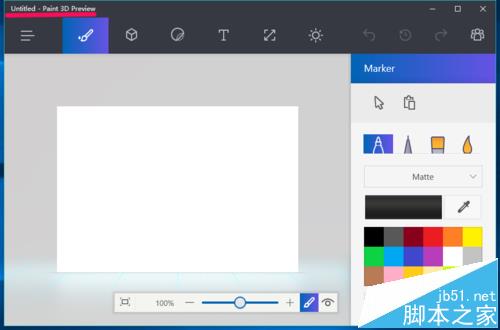
方法一:添加注册表文件
1、把下面的内容复制到记事本中:
Windows Registry Editor Version 5.00
[HKEY_CURRENT_USER\Software\Microsoft\Windows\CurrentVersion\Applets\Paint\Settings]
"DisableModernPaintBootstrap"=dword:00000001
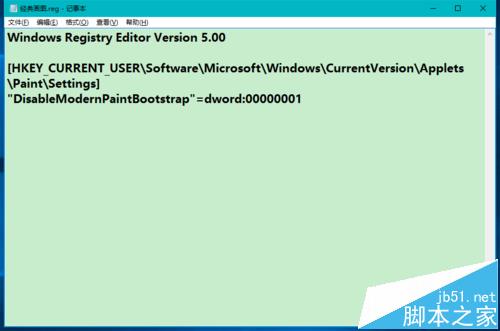
2、点击记事本左上角的【文件】,在下拉菜单中点击【另存为】;

3、在打开的另存为窗口,点击【桌面】,在文件名(N)栏中输入:经典画图.reg,再点击:保存;
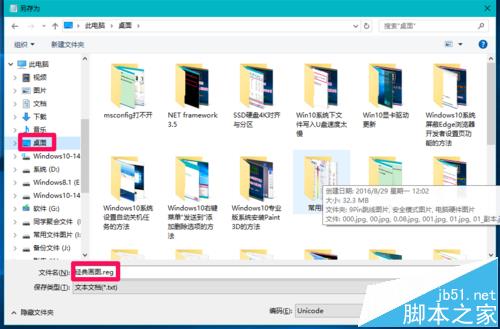
4、回到系统桌面,左键双击【经典画图.reg】注册表文件图标,弹出一个注册表编辑器对话框:
添加信息可能会在无意中更改或删除值并导致组件无法继续正常工作。如果你不信任 C:\Users\xyz75\Desktop\经典画图.reg 中此信息的来源,请不要将其添加到注册表中。
确定要继续吗?
点击:是(Y);
再弹出一个注册表编辑器对话框:
C:\Users\xyz75\Desktop\经典画图.reg 中包含的项和值已成功添加到注册表中。
点击:确定;
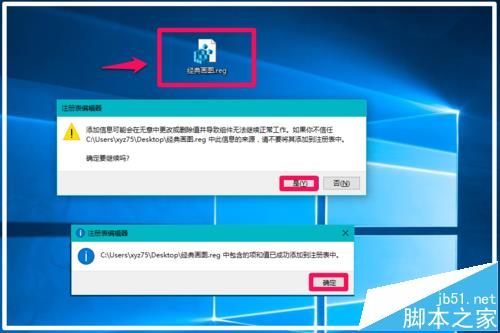
5、我们在搜索栏中再输入Paint ,点击画图,现在打开的是经典【画图】软件而不是【Paint 3D】画图软件了。

方法二:修改注册表文件。
1、右键点击桌面左下角的【开始】,在开始菜单中点击【运行】,在运行对话框中输入regedit,点击确定或者回车,打开注册表编辑器;
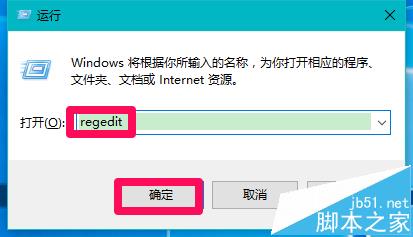
2、在注册表编辑器地址栏中输入:HKEY_CURRENT_USER\Software\Microsoft\Windows\CurrentVersion\Applets,回车,定位到Applets键项;
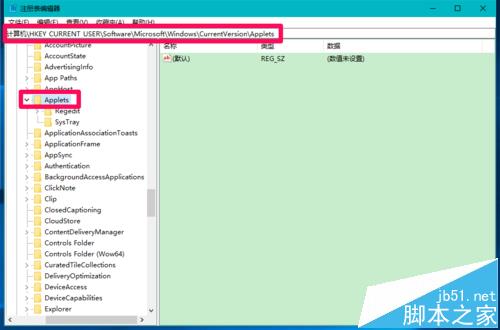
3、右键点击Applets - 新建 - 项;
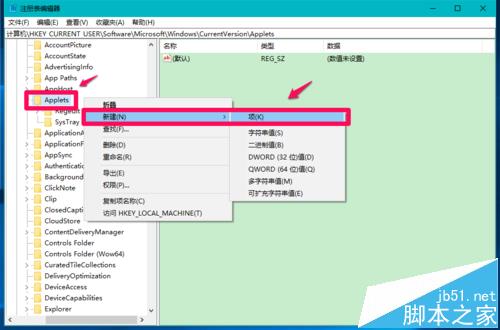
4、把新建#1命名为:Paint,再右键点击Paint - 新建 - 项;

5、我们把新建#1命名为:Settings,在Settings对应的右侧窗口中,右键点击空白处 - 新建 - DWORD(32位)值;

6、把Settings右侧窗口中的#1命名为:DisableModernPaintBootstrap,并左键双击DisableModernPaintBootstrap,在弹出的编辑 DWORD(32位)值对话框中,把DisableModernPaintBootstrap的数值数据从“0”更改为“1”,再点击:确定;
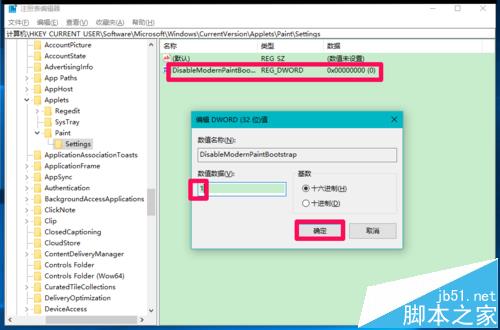
7、回到注册表编辑器窗口,可以看到:
DisableModernPaintBootstrap REG_DWORD 0x0000000(1)
点击窗口左上角的【文件】,在下拉菜单中点击【退出】,退出注册表编辑器;
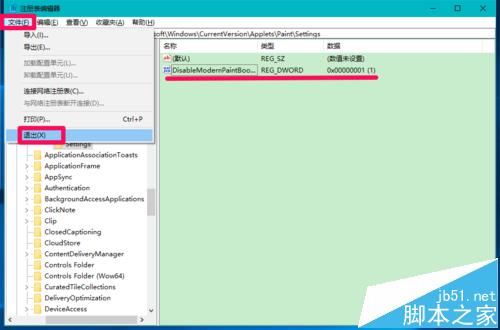
8、在搜索栏中输入Paint ,点击画图,可以打开经典【画图】软件;而不是【Paint 3D】画图软件了。
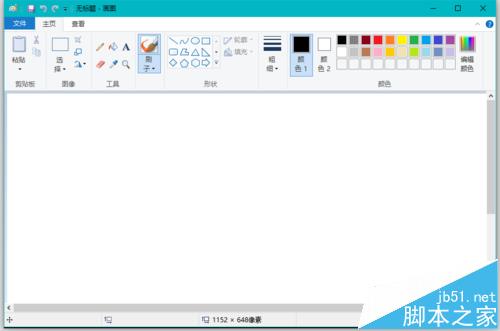
9、在搜索栏中输入Paint ,点击Paint 3D Preview 也可以打开【Paint 3D】画图软件,说明经典【画图】软件和【Paint 3D】软件可以同时使用了。


上述即:Windows10系统安装【Paint 3D】画图软件后再启用经典【画图】软件的方法,供朋友们参考使用(亲测有效)。
注意事项:
对注册表编辑器不太熟悉的朋友,请谨慎使用方法二。