安装windows7旗舰版系统后磁盘会进行分区,分区后存放各种文件资料,一般都是把数据存放在磁盘中,但是某些情况下自己的电脑难免会有其他人使用,任何人都可以看到磁盘,有什么把办法能够将磁盘分区隐藏起来呢?方法当然是有的,接下来教程和大家分享win7系统隐藏磁盘分区的详细步骤。
具体方法如下:
1、首先,将需要隐藏的文件统一放置在同一个盘符下,接下来在”桌面“---”计算机“上点击右键---打开”管理“窗口---”存储“---”磁盘管理(本地)“;
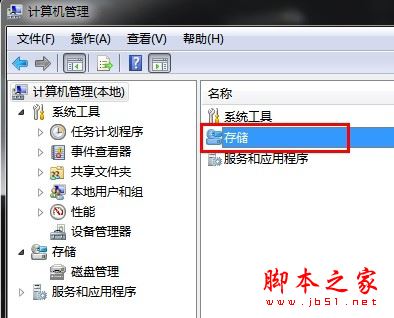
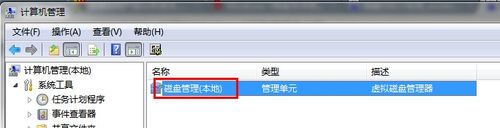
2、在所需要隐藏的分区上点右键,选择”更改驱动器号和路径“;
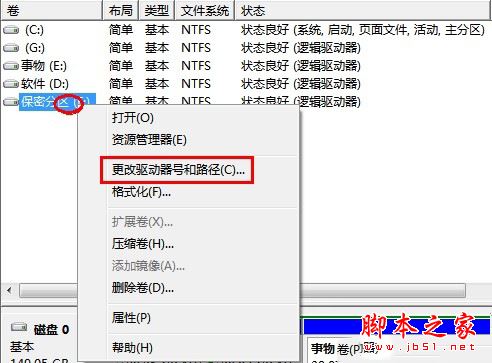
3、在弹出的窗口中选择当前分区的驱动器号(我这里就是F:),然后点击删除按钮,会出现如下两个提醒,都选择”是“;

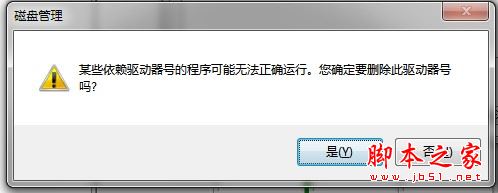
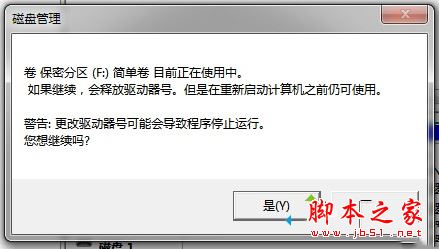
4、经过上述操作后,这个分区就已经彻底从”计算机“里消失了,当下次我们需要让这个分区显现出来的时候,只需重复上面的第二步,并重新给这个分区添加一个驱动器号就可以了。
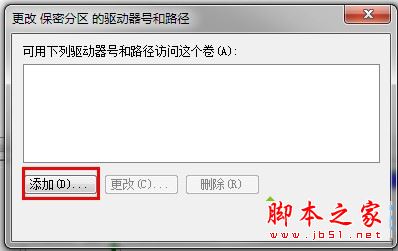

以上就是win7系统隐藏磁盘分区的详细步骤图文教程,方法非常简单,大家可选择自己想要隐藏的磁盘,希望教程对大家有所帮助!