WIN10已经逐渐走入市场,很多朋友都已经安装上了win10,其系统有个wifi功能,打开它我们可以收到别人的wifi,也可以自己散发wifi,但有时我们不需要这个功能,那么我们如何关闭它呢?
win10关闭WiFi的方法一
在桌面上找到windows,点击打开它。
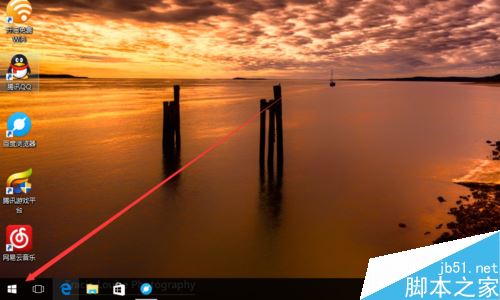
找到我们的设置,同样点击打开。
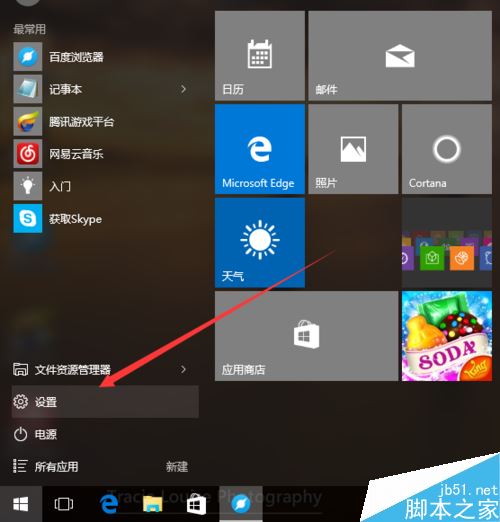
在设置页面找到“网络和internet”点击打开。
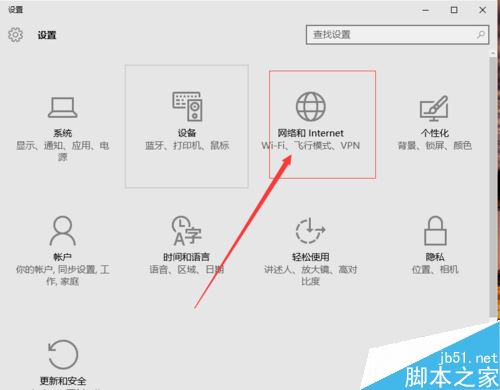
打开之后我们可以在这里看到我们的wifi是显示“开”的,下面是我们搜索到的wifi信号。
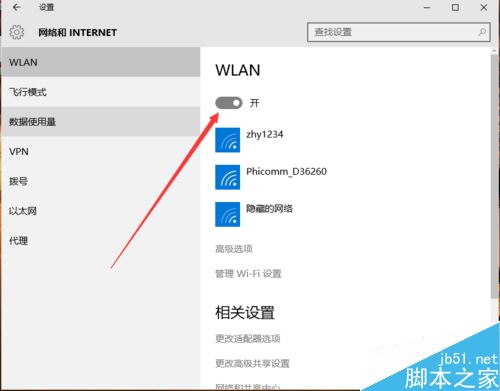
现在点击它,然后显示为“关”,此时就关闭wifi了。
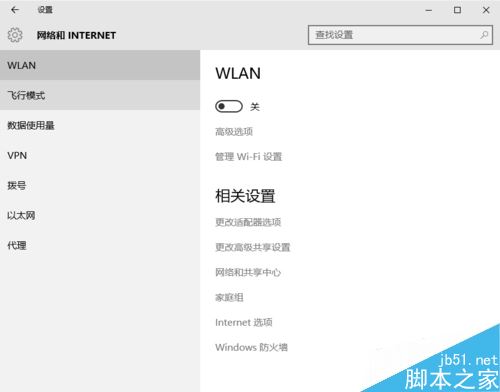
win10关闭WiFi的方法二
这个方法最简单,我们直接找到我们的右下角的网路标识,点击它。
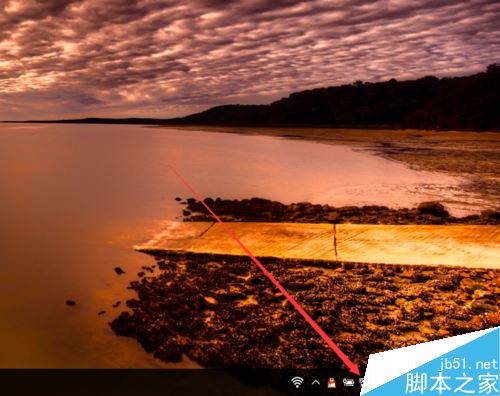
直接弹出我们连接到的wifi信号,在最下面有个“wifi"我们点击它,即可关闭。
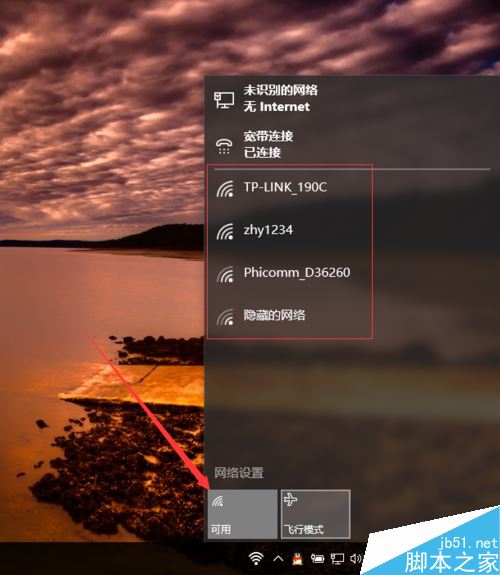
此时,我们已经关闭了wifi这个功能。
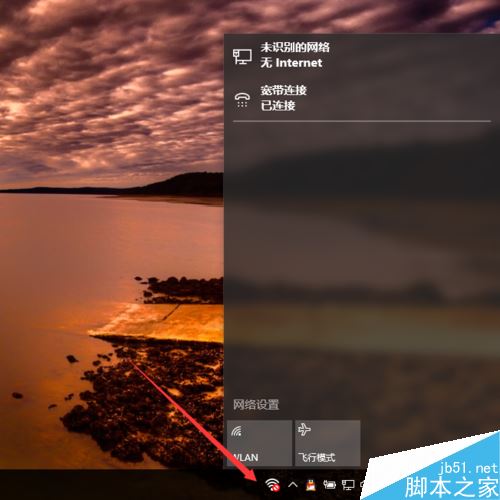
以上就是win10怎么关闭wifi?win10关闭WiFi的两种方法的全部内容了,希望对各位有所帮助。如果各位还有其他方面的问题,或者想要了解最新的教程,请持续关注!
相关阅读: