1、打开打印机,连接好电脑,保持是正常使用的状态下,点击电脑的控制面板,不同系统的操作基本是接近的。
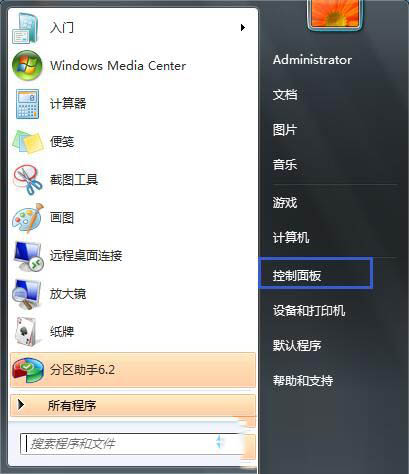
2、在控制面板那里找到打印机的按钮进入。这时可以看到你连接着打印机的型号出现来了。
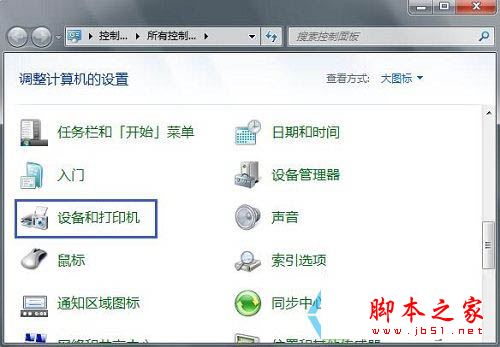
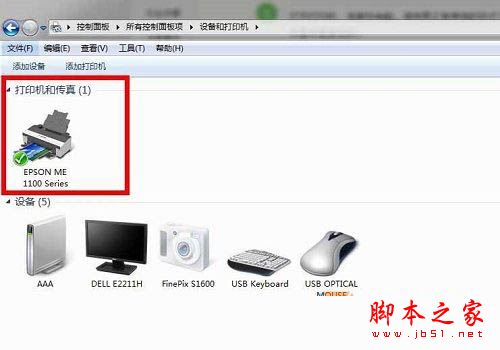
3、点击这个打印机,右键,出现打印机属性,上面有一排的按钮出现。点击首选项。
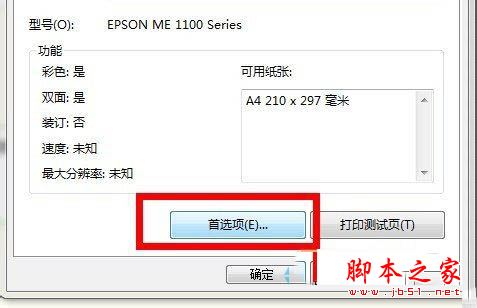
4、弹出新窗口,点击维护那里。这里出现了日常的维护功能。比如打印头校正,清洗,更换墨盒……
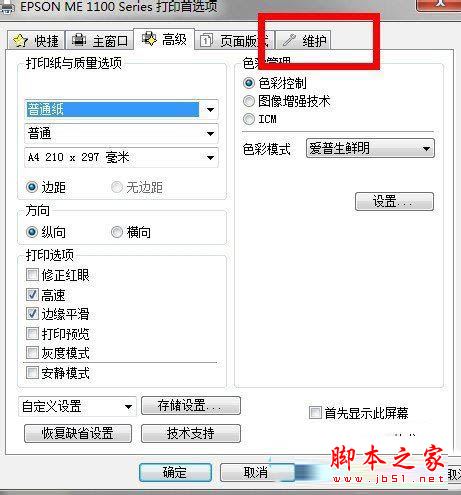
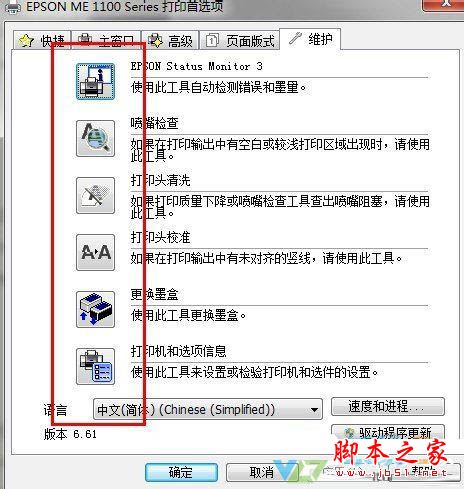
5、点击清洗,打印机就自动的清洁一次。打印机会发出一些摩擦,转动的声音,大概需要耗费60秒钟时间。这下面的图就是清洗的进度图示。
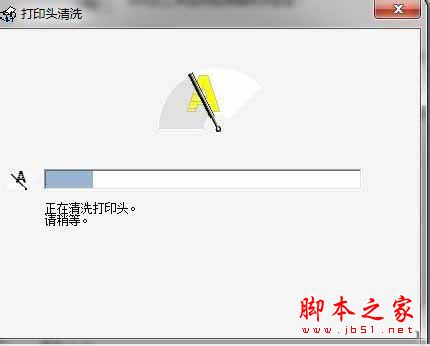
6、最后清洗完毕,弹出一个提示,点击介绍,如果你需要看看打印机现在清洗后打印的效果,可以点击打印图案。如果需要检查喷嘴,自动检查错误。
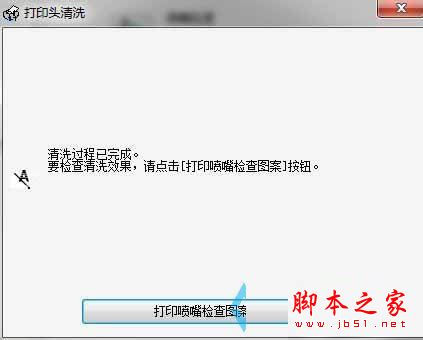
以上就是关于win7系统关闭清洗打印机功能的方法图文教程的介绍,方法很简单,有此需要的朋友可以按照上述的方法进行设置解决,更多内容请继续关注网站!