前面我们介绍过进入IE浏览器隐私模式的方法,但是每次操作都需要手工打开,能不能直接让IE浏览器打开后就默认开启隐私模式呢?下面我们就来看看操作的方法吧。

IE默认进入隐私模式教程
在Windows10桌面,依次点击找到“开始/Windows附件/Internet Explorer”菜单项。
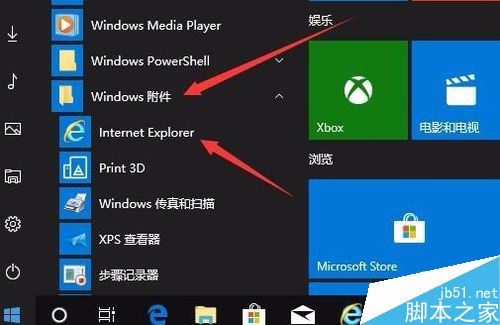
右键点击Internet Explorer菜单项,在弹出菜单中依次点击“更多/打开文件位置”菜单项。
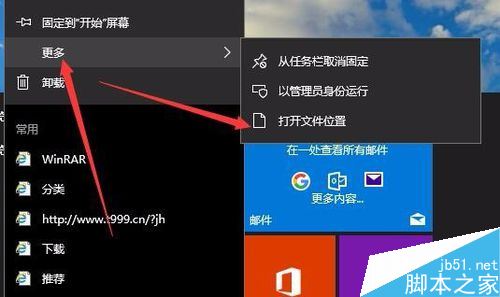
这时就会打开Windows10资源管理器中IE浏览器的文件所在位置,右键点击该文件,在弹出菜单中依次点击发送到/桌面快捷方式菜单项。
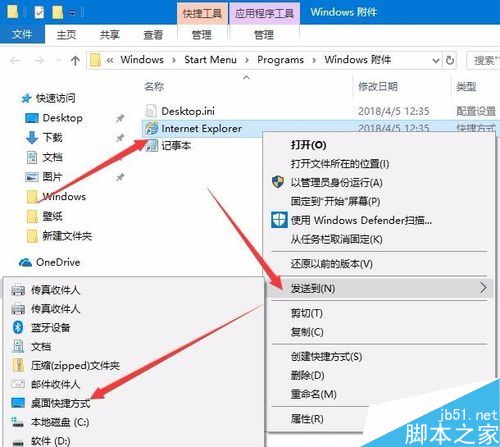
这时到Windows10桌面,可以看到IE浏览器的快捷方式图标,右键点击IE快捷方式图标,在弹出菜单中选择属性菜单项。
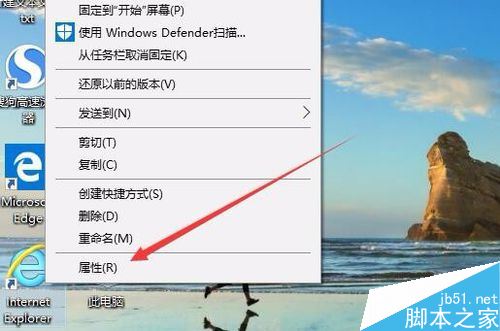
我们在打开的IE属性窗口中,找到目标文本框,在其后加入空格 -private关键词,最后点击确定按钮,保存退出。
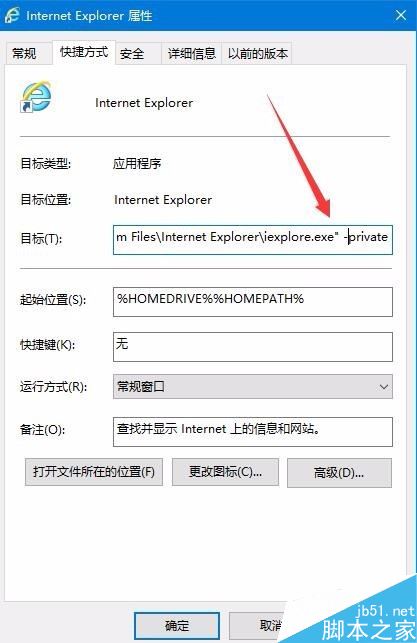
这样以后再双击桌面上的IE浏览器图标,就可以直接进入到了IE浏览器的隐私模式页面了。
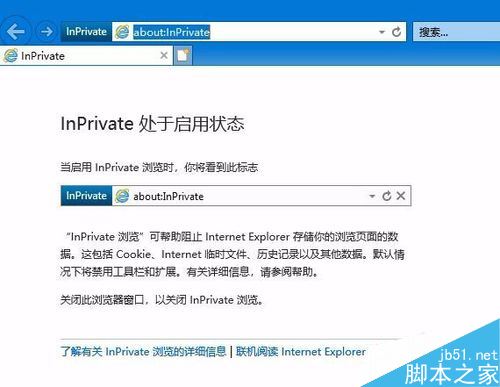
以上就是本篇文章的全部内容了,希望对各位有所帮助。如果大家还有其他方面的问题,可以留言交流,请持续关注!