Win10系统修改注册表ProfileName值得方法。电脑的网络名称随着电脑的运行,越来越多,所以用户们可以通过修改注册表profilename值来更改电脑网络名称,可是有的用户不知道如何修改注册表profilename值?那么Win10系统修改注册表ProfileName值是怎么修改的呢?还有不知道的朋友一起详细了解下吧!
Win10修改注册表ProfileName值的方法
方法一:
制作一个【网络名称.reg】注册表文件,修改注册表ProfileName值更改电脑网络名称
1、把下面的内容复制到记事本中:
Windows Registry Editor Version 5.00
[HKEY_LOCAL_MACHINE\SOFTWARE\Microsoft\Windows NT\CurrentVersion\NetworkList\Profiles\{FA9CBB77-BBD0-406E-9959-499F7D3E0593}]
"ProfileName"="周**专用网络"
复制代码
(注意:周**专用网络,可以根据自己的需要更改)
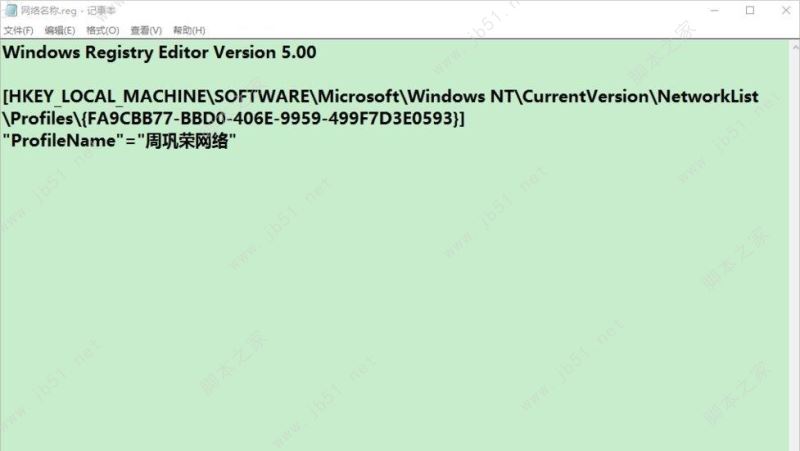
2、点击记事本左上角的【文件】,在下拉菜单中点击【另存为】。
3、在打开的另存为窗口,我们点击【桌面】,在文件名栏中输入:网络名称.reg,再点击保存。
4、回到系统桌面,左键双击【网络名称.reg】注册表文件图标,在弹出的两个注册表编辑器对话框中点击是(Y)和确定。
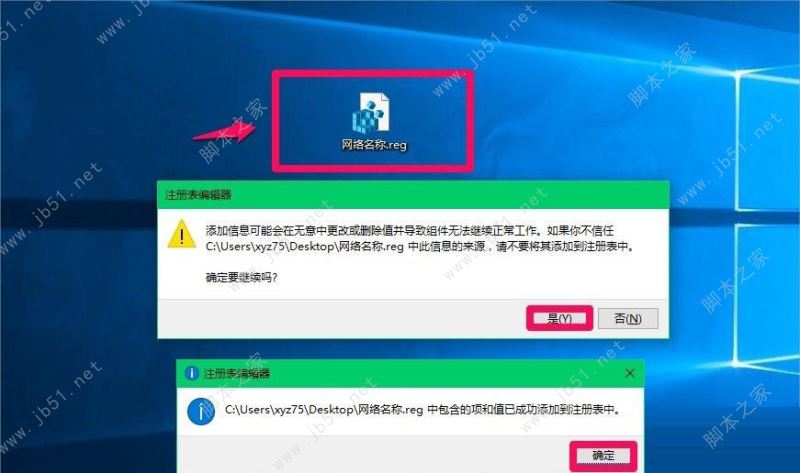
5、修改注册表前网络名称为:newifi_C8D0如下图(1),修改注册表后网络名称为:周**专用网络,如图(2)。
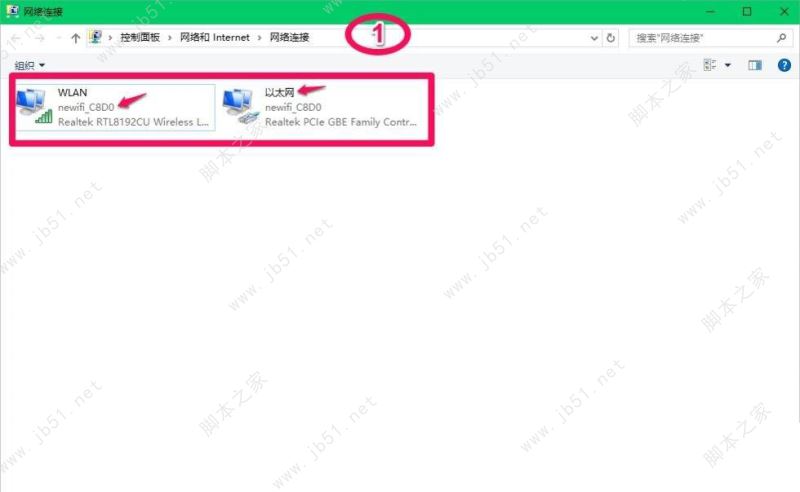
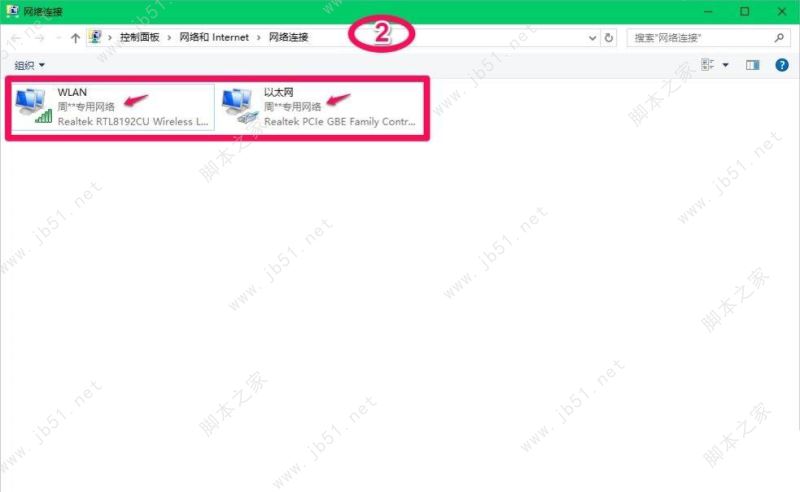
方法二:
直接进入注册表编辑器,修改注册表ProfileName值更改电脑网络名称
注册表路径:HKEY_LOCAL_MACHINE\SOFTWARE\Microsoft\Windows NT\CurrentVersion\NetworkList\Profiles
1、按下键盘上的Win+R组合键,打开运行对话框,输入:regedit命令,点击确定或者回车,打开注册表编辑器。
2、在打开的注册表编辑器窗口,依次展开:HKEY_LOCAL_MACHINE\SOFTWARE\Microsoft 。
3、在Microsoft的展开项中再展开Windows NT\CurrentVersion。
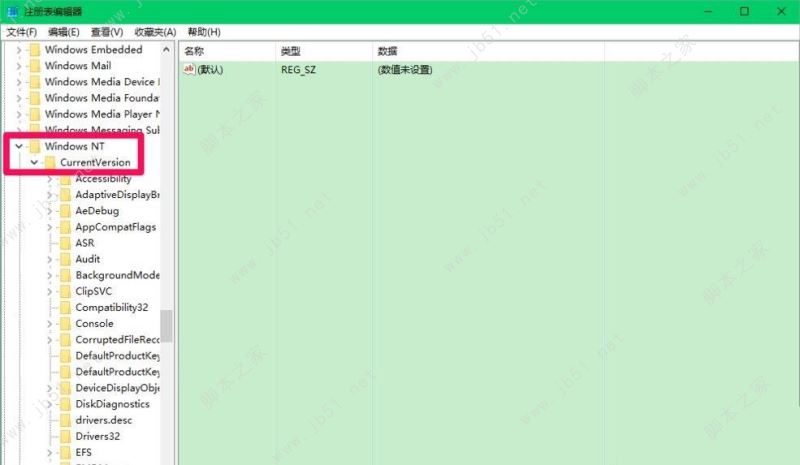
4、在CurrentVersion的展开项中再继续展开:NetworkList\Profiles,在Profiles展开项下的带有{}的项都是网络名称,这里只有{FA9CBB77-BBD0-406E-9959-499F7D3E0593},点击{FA9CBB77-BBD0-406E-9959-499F7D3E0593}。
5、在{FA9CBB77-BBD0-406E-9959-499F7D3E0593}对应的右侧窗口找到ProfileName,并左键双击:ProfileName,在打开的编辑字符串对话框中把ProfileName的数值数据从“enwifi_C8D0”更改为“周**专用网络”,再点击确定。
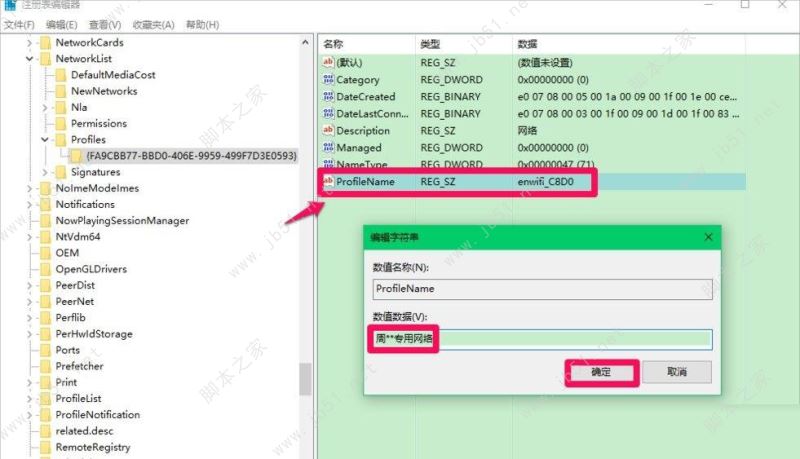
6、回到注册表编辑器窗口,可以看到:
ProfileName REG_SZ 周**专用网络。
点击窗口左下角的【文件】,在下拉菜单中点击【退出】,退出注册表编辑器。
7、进入网络共享中心-更改适配器设置窗口,可以看到WIFI和以太网的名称都更改为:周**专用网络。
以上就是小编给大家分享的WIn10系统修改注册表ProfileName值的方法步骤了,相信大家看到这的时候已经解决问题了。