如何给win10系统电脑多加一个硬盘?Win10系统电脑使用久了,内存越来越少,硬盘显得局促。其实我们可加装一个新硬盘,总比买新电脑省钱省事,那么Win10系统如何给电脑加装一个硬盘呢?win10添加第二块硬盘需要注意哪些事情呢?还有不知道的朋友一起详细了解下吧!
Win10系统添加第二个硬盘教程步骤:
图文教程一:
如果我们的主机没有安装光驱,在主板上面的两个IDE接口中,我们可以分别插上两个数据线连接旧硬盘和新硬盘;

图文教程二:
1、我们在要安装的主机上面需要同时拥有光驱和两个硬盘,那么就需要在两个IDE接口中一个接光驱,一个接硬盘;

2、接硬盘的IDE接口只有一个,我们就要在一个硬盘数据线上接两个硬盘;

3、就要为两个硬盘设置跳线了,这要可以区分主盘和从盘,一般把新硬盘设置为主盘(所有硬盘出厂设置默认主盘所以不用设置),把旧硬盘设置为从盘,在硬盘背面有设置跳线的说明,如图所示,一般情况下把小帽去掉(可以用镊子去掉)就设置成了从盘;

4、 此时用数据线把IDE接口和两个硬盘分别连接起来,双硬盘的硬件安装就完成了。
图文教程三:
1、安装好硬盘后启动电脑,并按住“Delete”键进入CMOS设置界面;
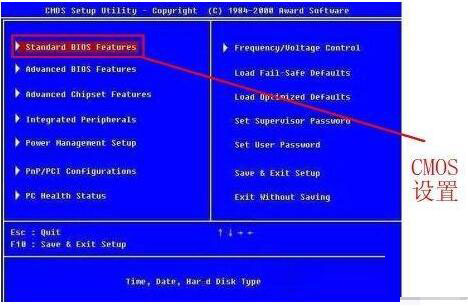
2、 此时选择“IDE HDD Auto Detection”回车可以查看两个硬盘是否正常。

以上就是小编给大家分享的Win10电脑加装一个硬盘的详细安装步骤了,希望此篇教程能够帮助到你。