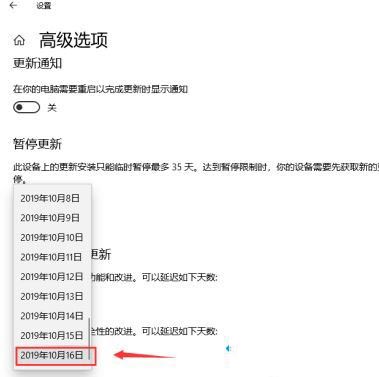可能大家也会遇到这个问题,win10关机显示更新并关机,怎么取消,win10系统更新很频繁,有时候我们关机时会自动变成更新并关机,但是我们可能并不想更新,那么怎么取消呢?别着急,今天小编就针对此问题,为大家带来win10更新并关机怎么解决图文教程,感兴趣的朋友不要错过了。
win10更新并关机怎么解决图文教程:
1、右键单击此电脑,选择管理,如下图所示;
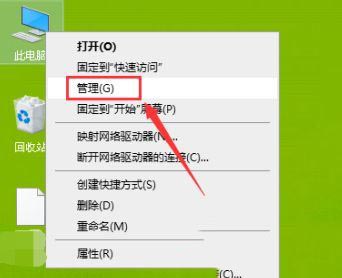
2、管理中点击服务和应用程序;
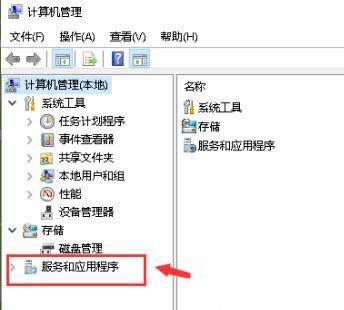
3、继续点击服务,如下图所示;
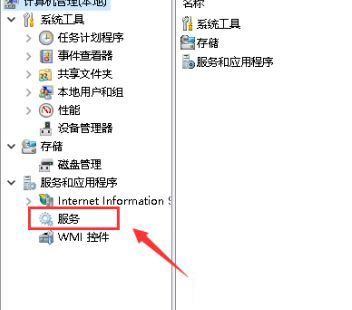
4、服务中找到windows update并双击进入;
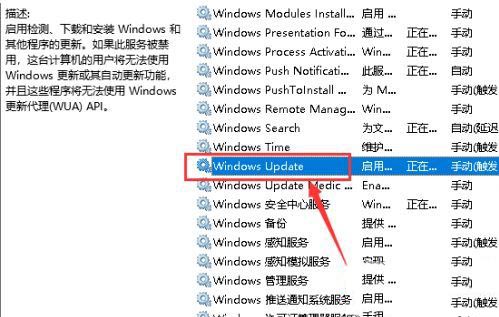
5、将启动类型设置为禁用;
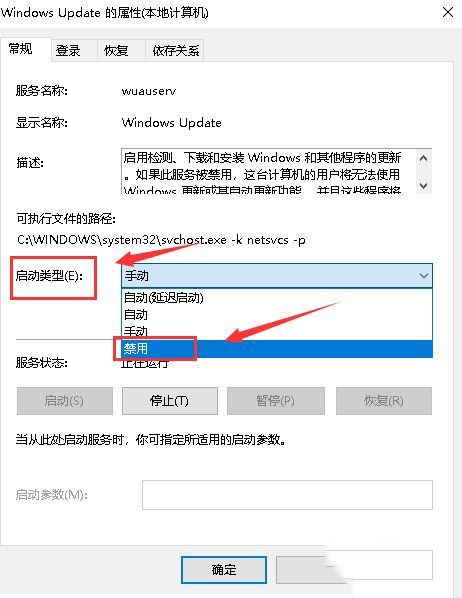
6、先点击停止,将windows update停止运行;
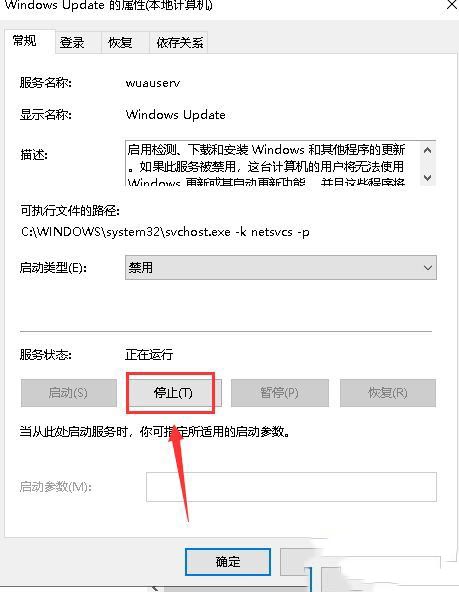
7、关闭禁用完成,点击应用按钮;
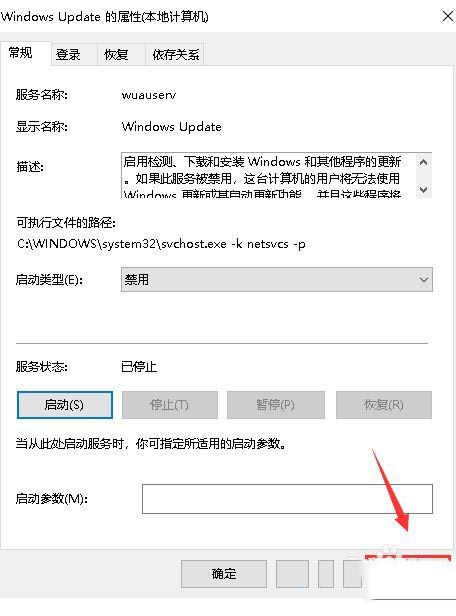
8、点击展开开始菜单,点击设置;
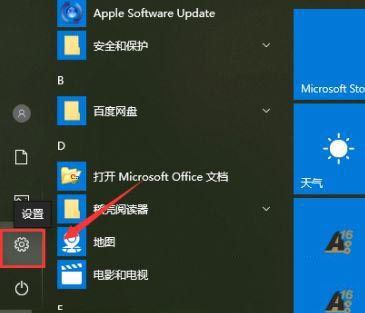
9、设置中点击更新和安全;
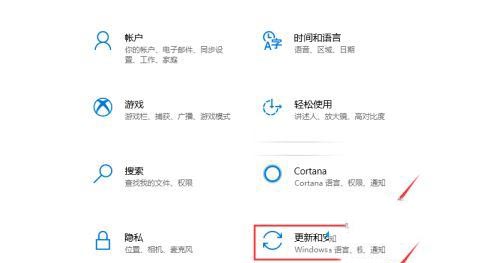
10、点击windows更新项次的高级选项;
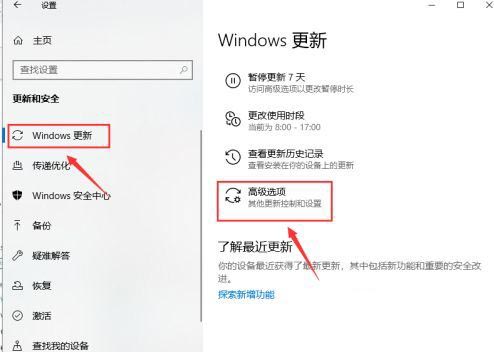
11、找到暂停更新,将日期往后调整35天即可。