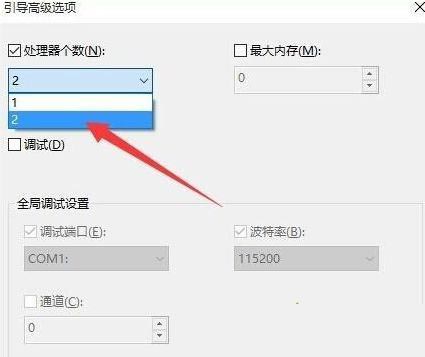作为大多数用户都使用的win10系统,如果发生win10系统电脑开机黑屏转圈圈的情况会让人束手无策。那我们该怎么去解决呢?有些不熟悉的用户可能不太清楚,那么今天小编就来教大家关于win10开机黑屏转圈圈的处理办法,感兴趣的朋友不要错过了。
处理办法如下:
方法一:
1、打开开始菜单,然后单击控制面板上的。
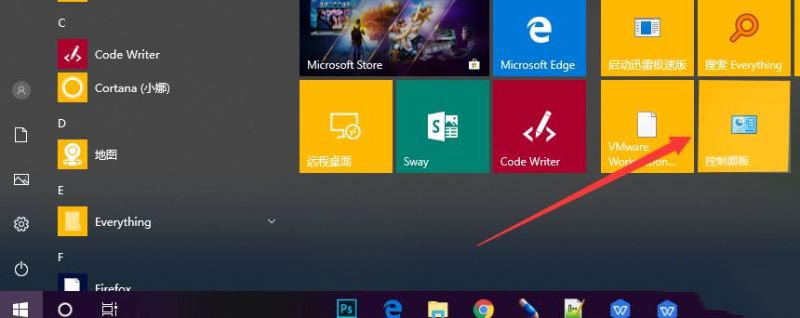
2、选择“硬件和声音” >>“更改电源按钮的功能” >>“更改当前不可用的设置”按钮。
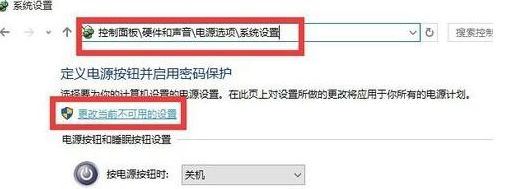
3、取消选中“关机设置”下的“启用快速入门(推荐)”,然后单击“保存更改”
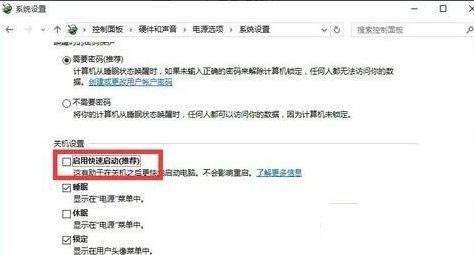
方法二:
1、按win + R快捷键打开“运行”窗口,输入“ msconfig”,然后单击“确定”。
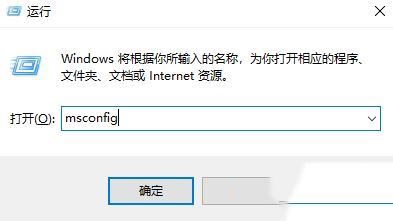
2、打开“系统配置”窗口,选择“常规”,选中“选择性启动”项,然后选中“加载系统服务”和“加载启动项”。
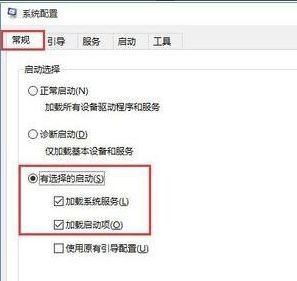
3、单击“指南”选项卡,将“超时”设置为“ 3”秒更多系统安装教程,请访问系统城www.xitongcheng.com然后单击“高级选项”
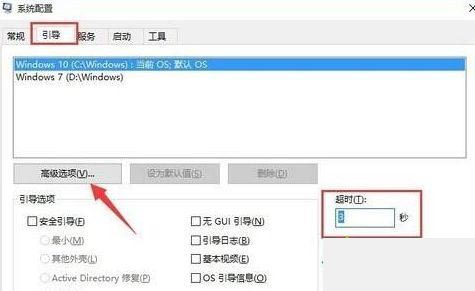
4、选中“处理器数量”,然后单击下拉按钮以将“处理器数量”设置为“ 2”。点击“确定”