当离开电脑去干别的事情,电脑会自动进入屏幕保护界面,这样既可以保证电脑安全,又可以省电。为保护电脑隐私,我们还可以设置一个屏保密码,只有输入正确密码才可以进入。电脑小白初次接触,不懂Win10屏保密码怎么设置?别担心,本文高手教你设置一下win10屏保密码,感兴趣的朋友不要错过了。
具体方法如下:
1、在Windows10桌面的空白位置点击右键,在弹出菜单中选择“个性化”菜单项。
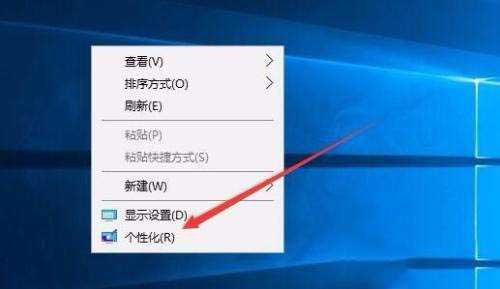
2、在打开的个性化设置窗口中,点击左侧的“锁屏界面”菜单项。
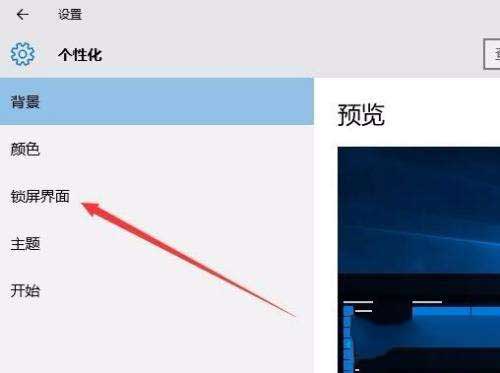
3、在右侧新打开的窗口中点击“屏幕保护程序设置”快捷链接。
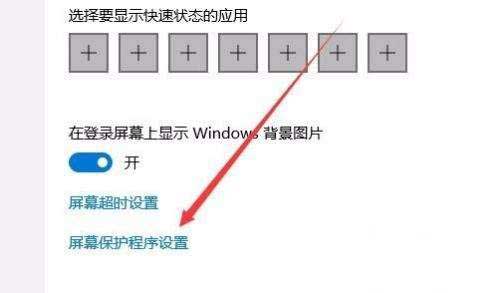
4、这时会打开屏幕保护程序设置窗口,我们点击屏保护程序下拉菜单,更多安装教程,请访问系统城www.xitongcheng.com选择一个合适的屏幕保护程序。
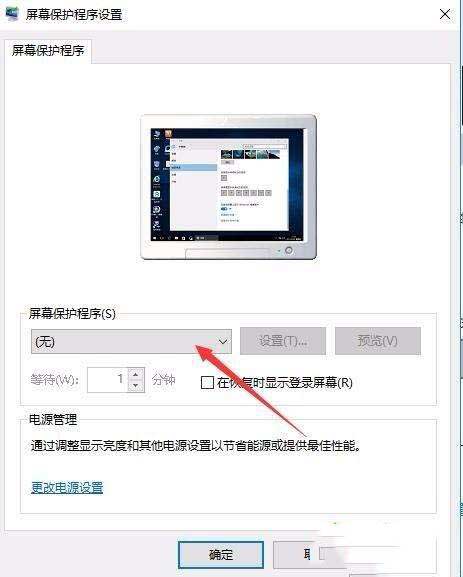
5、接下来我们选中“在恢复时显示登录屏幕”前的复选框。
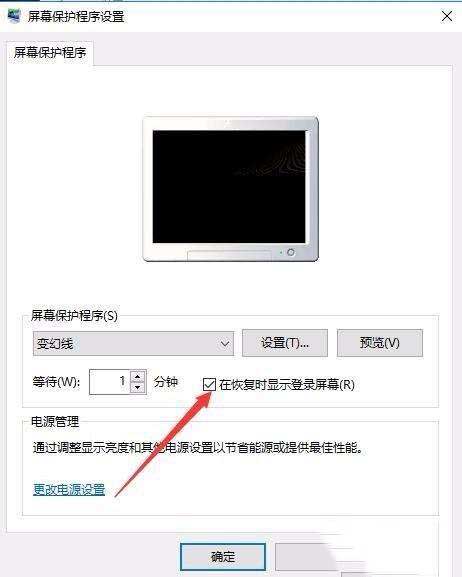
6、接着点击下面的“更改电源设置”快捷链接。
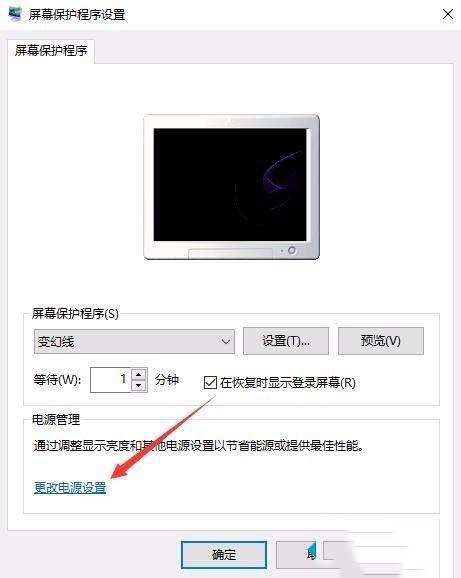
7、在打开的电源选项窗口中,我们点击左侧的“唤醒时需要密码”快捷链接。
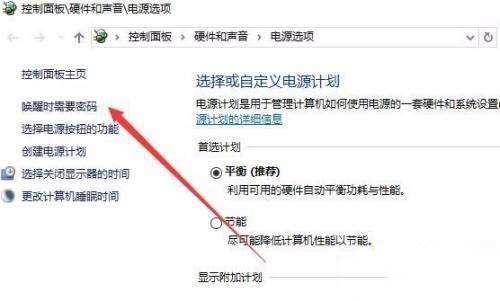
8、在打开的窗口中我们点击“创建或更改用户账户密码”快捷链接。
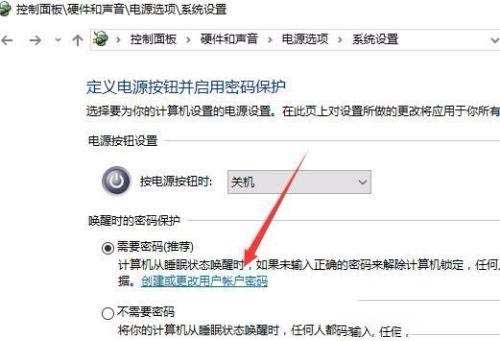
9、这时会打开用户账户窗口,点击上面的“在电脑设置中更改我的账户信息”快捷链接。
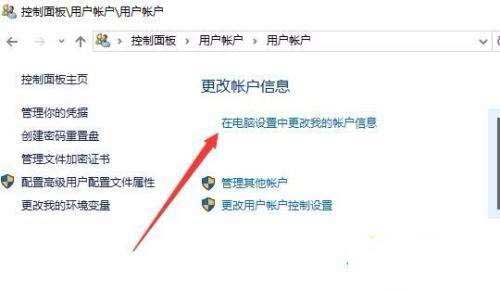
10、在弹出的窗口中我们为登录设置一个密码,这样以后再恢复屏幕保护的时候,就会要求我们输入密码才可以正常登录。
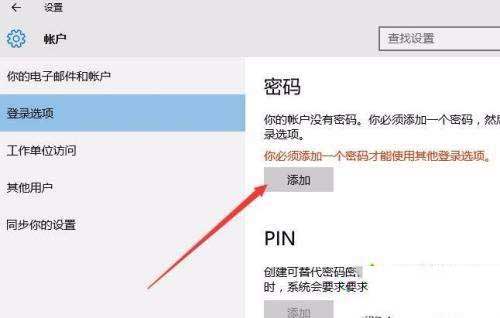
11、当然屏幕保护的密码也很简单,只需要在屏幕保护程序设置窗口中取消“在恢复晨显示登录屏幕”前的复选就可以了。
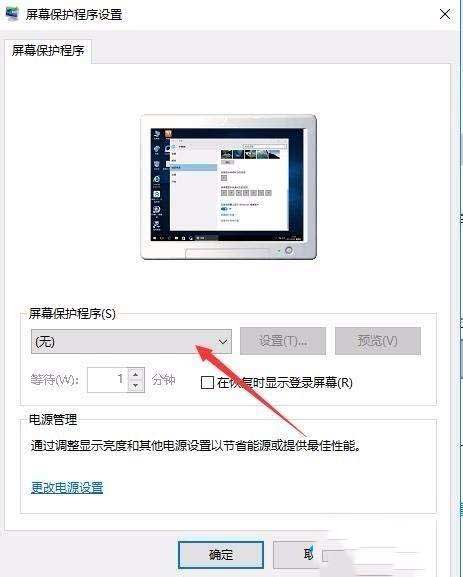
本文转载自http://www.xitongcheng.com/jiaocheng/win10_article_62425.html