大家都知道,在win10系统的任务栏中,会显示一个搜索框,默认文字是显示搜索Web和Windows,但是一些追求个性化的用户就想要对搜索框的提示文字进行更改,要如何操作呢,我们可以通过注册表来更改,这就给大家带来详细的更改步骤,感兴趣的朋友不要错过了。
具体步骤如下:
1、按下win+R键,输入regedit,进入注册表编辑器。
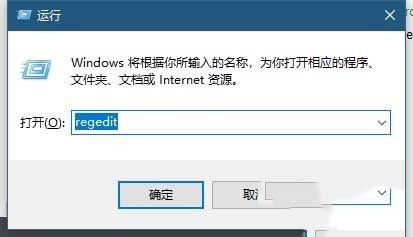
2、在其中找到,HKEY_CURRENT_USER\Software\Microsoft\Windows\CurrentVersion\Search\Flighting。
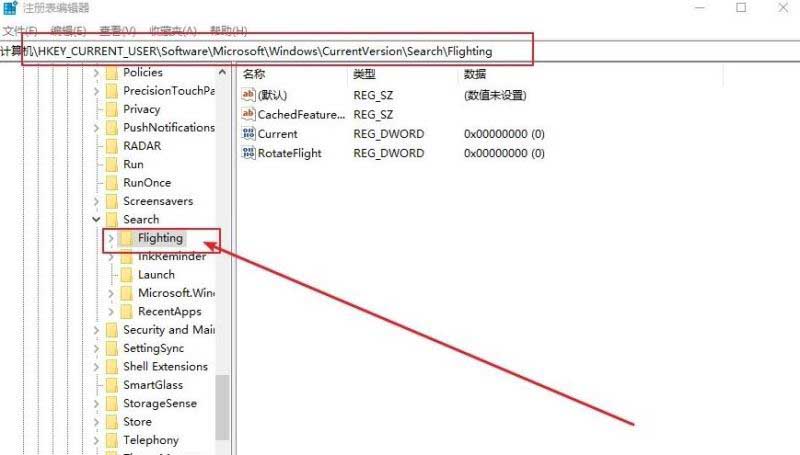
3、然后找到Current和RotateFlight,将数值数据改为0。
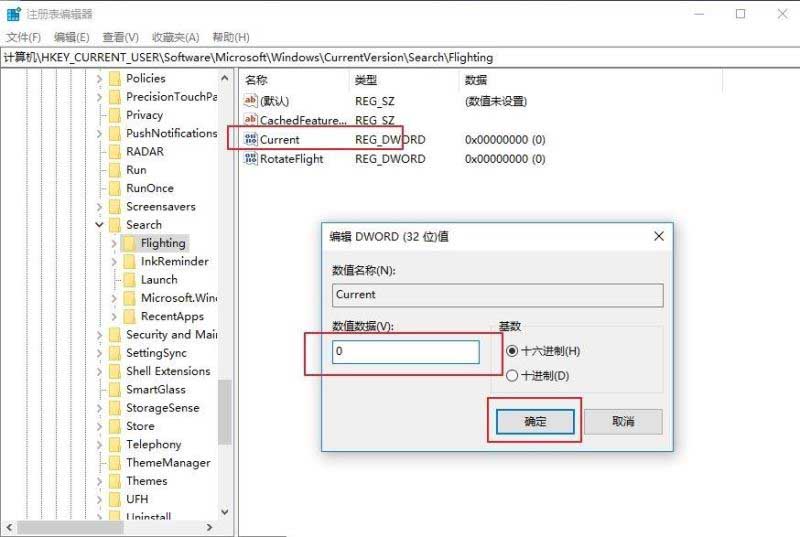
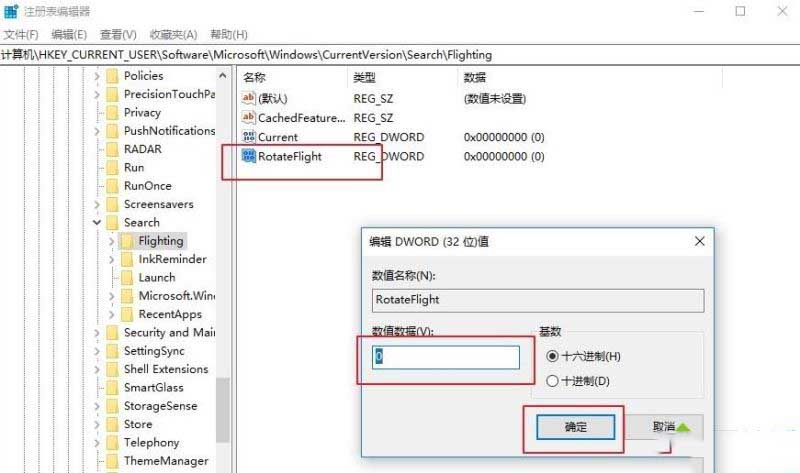
4、继续在注册表编辑器中找到,HKEY_CURRENT_USER\Software\Microsoft\Windows\CurrentVersion\Search\Flighting\0
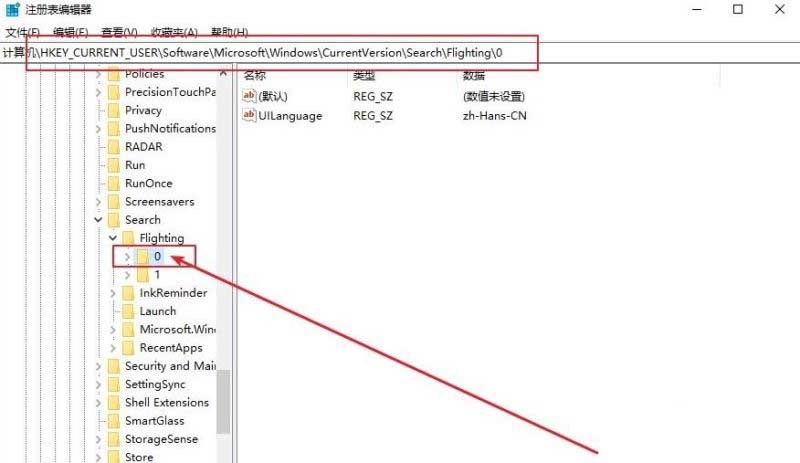
5、在当中新建项,命名为SearchBoxText
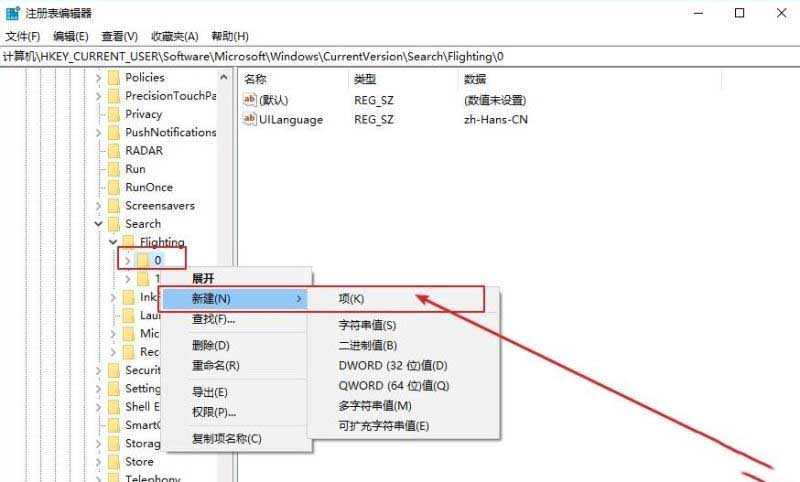
6、新建字符串值,命名为value,在数值数据中输入你要的显示的内容即可。
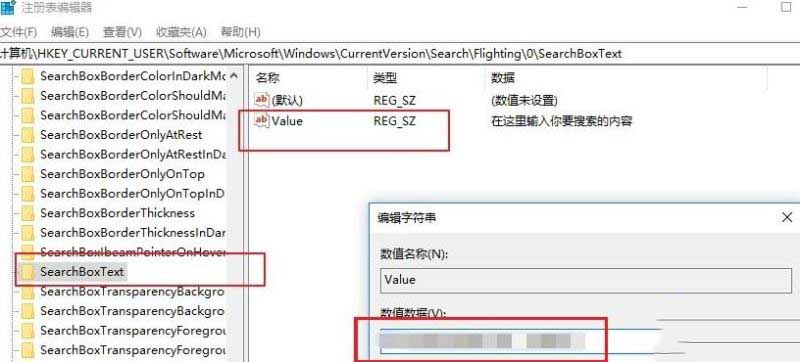
7、重新启动任务管理器中windows资源管理器或者直接重启电脑即可。
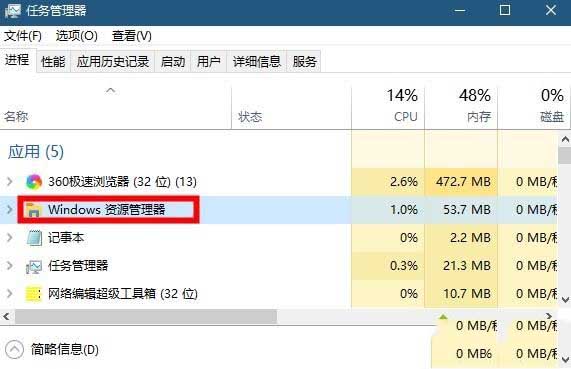
本文转载自http://www.xitongcheng.com/jiaocheng/win10_article_62722.html