win10系统点开c盘中的文件却弹出提示访问被拒绝,此问题想必大家都有遇到过。想要解决win10c盘文件访问被拒绝的问题也不难,只要添加一些管理员权限即可,听起来感觉挺简单。现在,小编就来详细说明一下win10c盘文件访问被拒绝的解决方法,感兴趣的朋友不要错过了。
具体方法如下:
1、右键点击文件夹,在弹出菜单中点击【属性】;
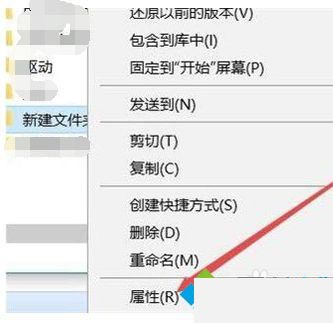
2、在弹出的文件夹选项窗口,点击窗口中的安全选项卡;
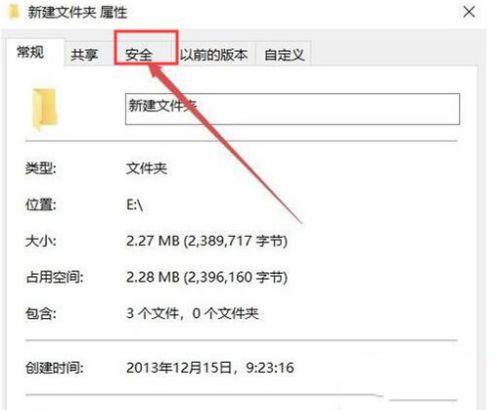
3、在安全选型卡内,点击【高级】按钮;
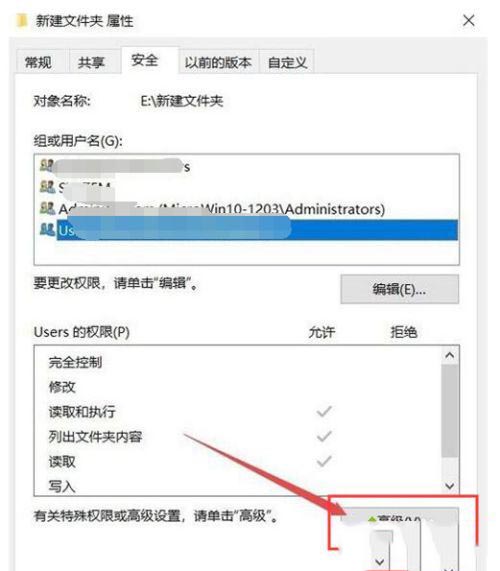
4、高级安全设置窗口,点击【更改】按钮;
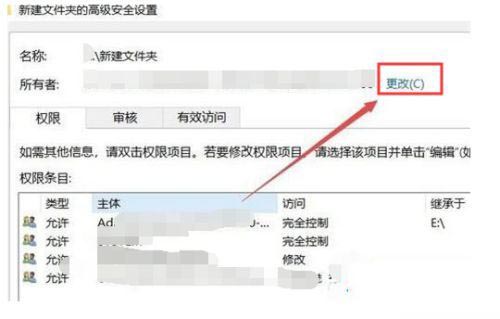
5、打开选择用户或组窗口中,点击【高级】按钮;
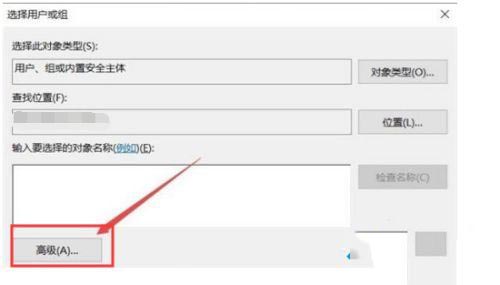
6、在弹出的选择用户或组窗口中,点击【立即查找】;
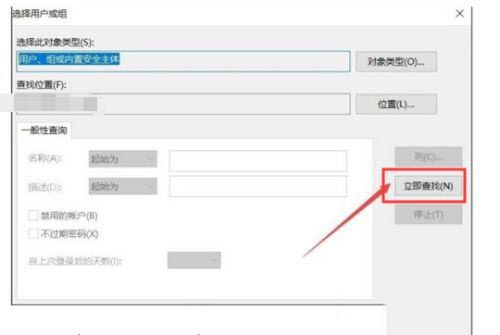
7、在搜索结果列表中点击超级管理员账户;
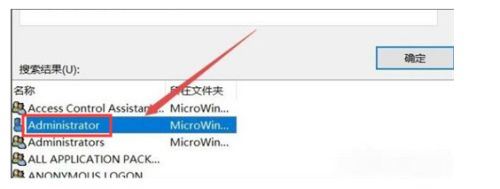
8、回到文件夹的属性窗口中,就可以看到选择的超级管理员账户已添加好了,最后点击确定按钮,这样就可以正常访问该文件夹了。
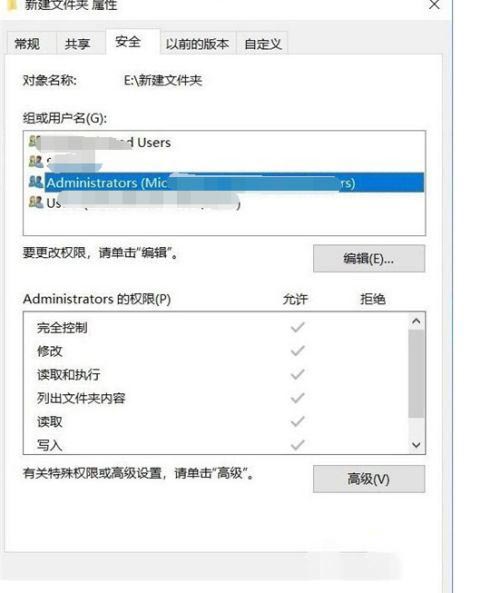
在使用最新Win10系统过程中难免都会出现一些小问题,针对c盘文件访问被拒绝的故障,可以直接参考教程来设置!
本文转载自http://www.xitongcheng.com/jiaocheng/win10_article_63429.html