相信许多用户已经使用win10系统的电脑有一段时间了,不过有不少用户对win10系统的一些操作还不太熟悉。有的用户输入法可能会多个波兰键盘,要如何删除呢?应该有不少用户不懂得删除,那么win10系统多了一个波兰键盘如何删除呢?下面我们就一起来看看windows10怎么取消波兰键盘,感兴趣的朋友不要错过了。
win10删除波兰键盘步骤:
1、鼠标右键单击任务栏,点击[任务栏设置]。
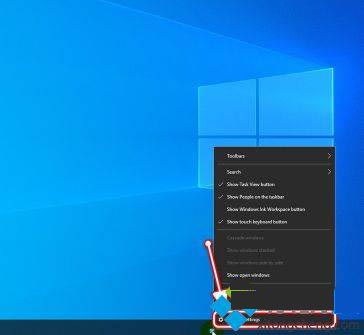
2、进入任务栏设置,点击[主页]按钮,进入设置。
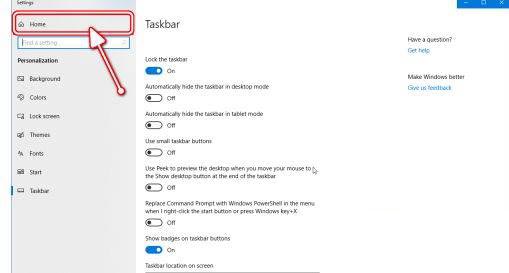
3、点击进入[时间和语言]的设置界面。
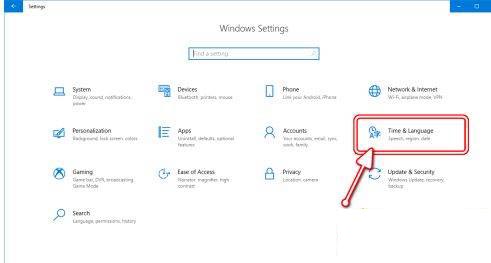
4、在“时间和语言”设置界面,点击[区域和语言]。
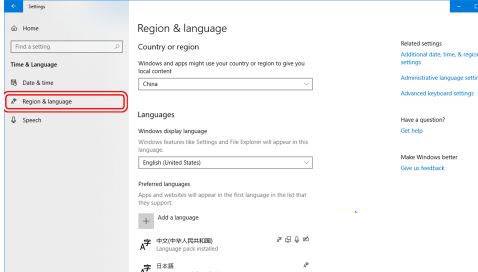
5、添加对应的输入法(注意对应的国家)。
P.s.:原生英文系统在选择英文输入法时,不会显示“设置为Windows显示语言”。非英文语言系统要取消勾选,以免把系统语言设置为英文。
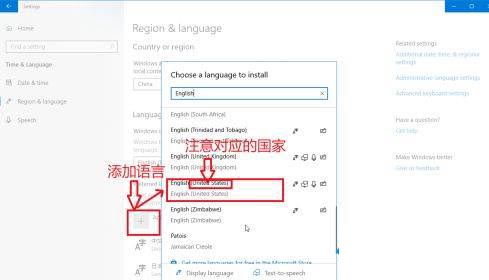
6、点击新添加的输入法,再点击[选项]按钮。
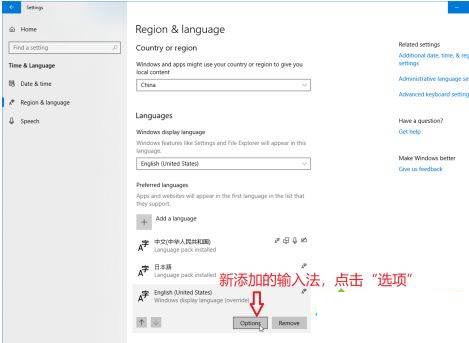
7、点击添加输入法的波兰键盘。添加之后再选择该波兰键盘,点击[移除]。
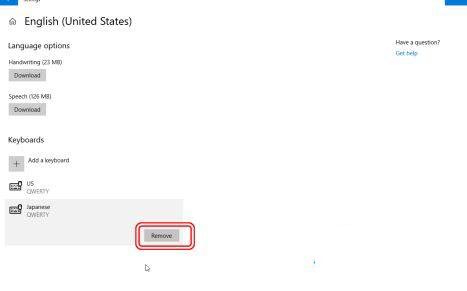
本文转载自http://www.xitongcheng.com/jiaocheng/win10_article_62876.html