macos文件夹加密创建图文教程:
有网友分享了一个在Mac设备上创建加密文件夹的方法,这个方法是系统自带的,非常安全,同时也不用花钱购买第三方软件。
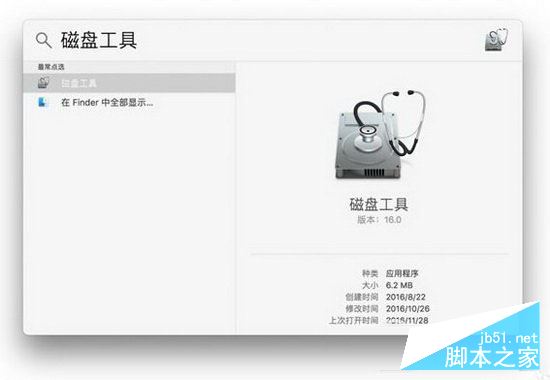
1.首先打开磁盘工具。我们可以直接用Spotlight或者在“应用程序-实用工具”里找到它。
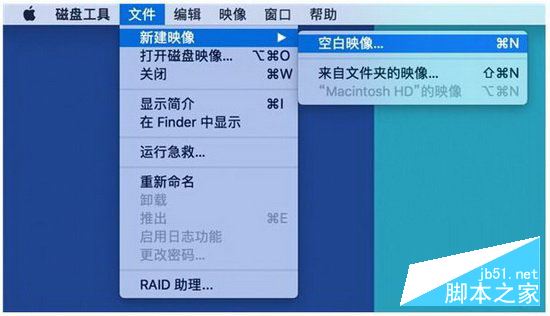
2.然后点击左上角菜单栏中的“文件-新建映像-空白映像”。
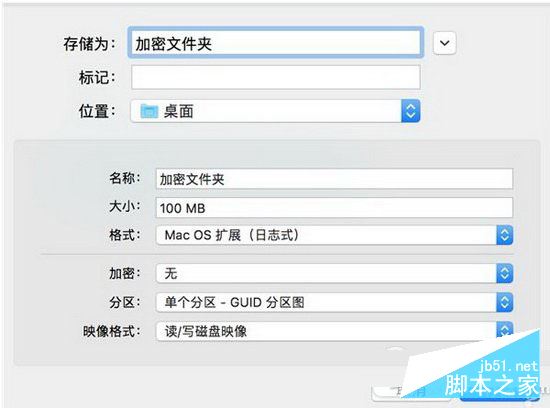
3.在弹出的窗口中修改加密文件夹的名称和大小。
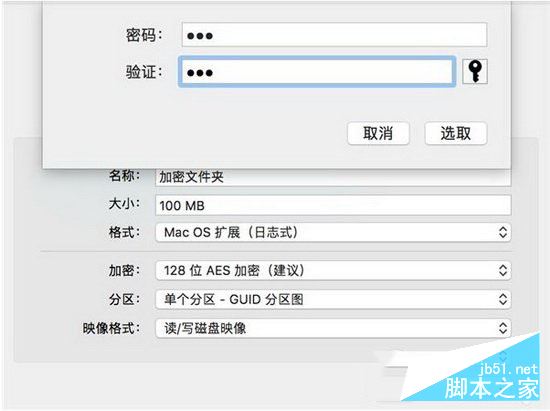
4.在“加密”选项里选择128位AES加密,然后我们就会看到一个输入和验证密码的界面。

5.输入之后点击“选取”,然后点击“存储”,就会生成一个DMG文件。
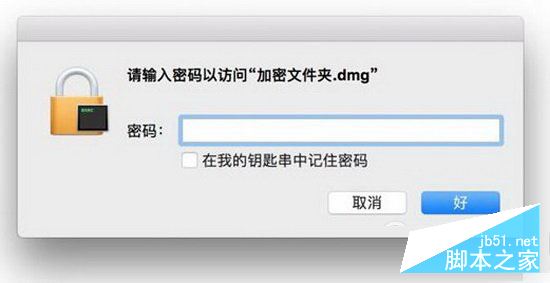
6.双击该文件会弹出一个需要输入密码的窗口。
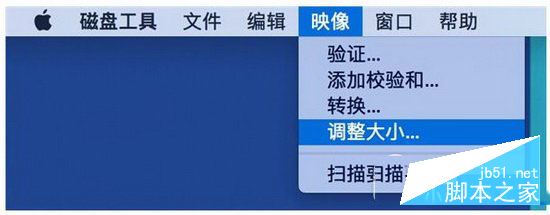
7.输入密码打开DMG文件之后,我们将看到系统自动加载的一个文件夹,需要加密的文件放入其中即可。
另外,锋友EricZhan还给出了调整加密文件夹大小的方法:

再次打开磁盘工具,然后在菜单栏中选择“映像-调整大小”。
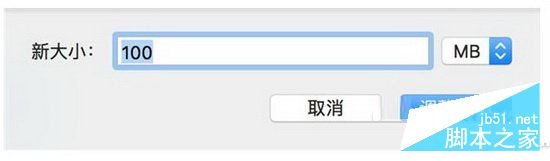
然后选择之前生成的DMG文件,就会看到一个调整文件夹新大小的窗口,输入自己想要的数字之后,点击“调整大小”。