本文主要讲解内联和重命名相关知识!
IntelliJ IDEA具有一个内联这五种重构类型的快捷方式。对于macOS按⌘⌥N ,对于Windows和Linux快捷键为 Ctrl + Alt + N。这将内联方法,常量,字段,变量和参数。
例如,我们可以将我们之前提取的方法内嵌到getWeather()上,并使用上面的快捷方式。
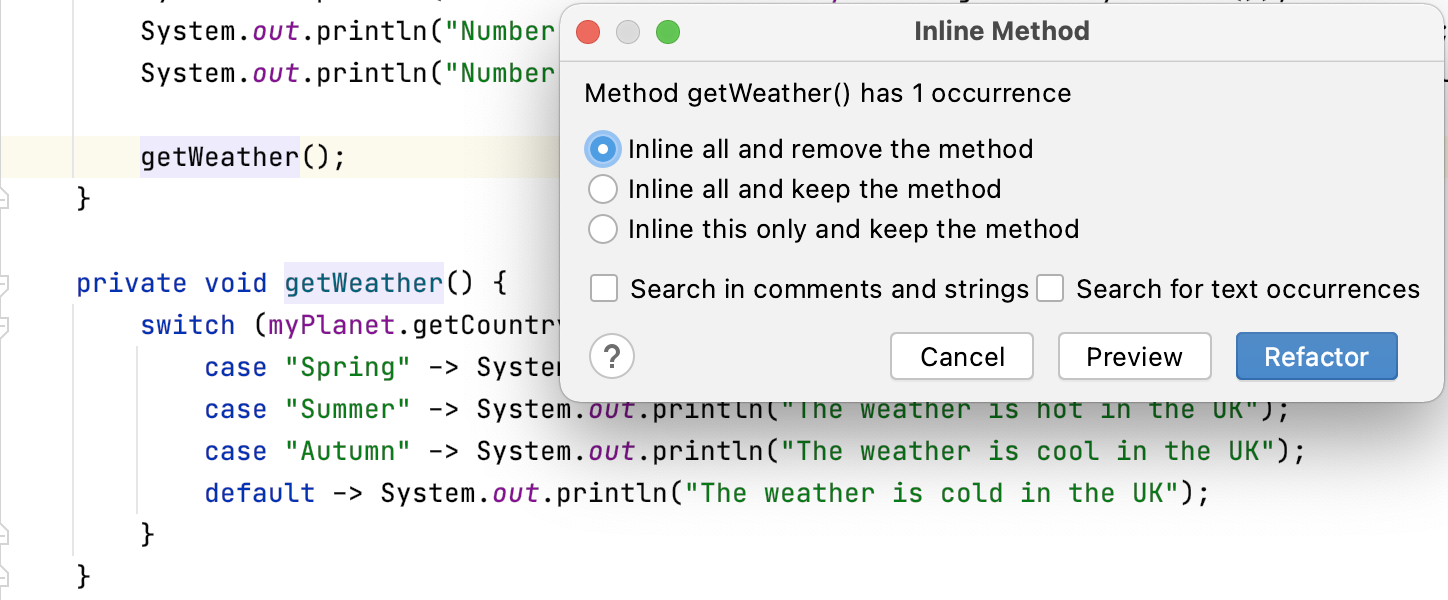
我们经常需要更改方法的签名。IntelliJ IDEA可以帮助我们完成此过程,以及更改对您更广泛的代码库的影响。使用我们的Planet类,让我们重构此构造函数,使其以季节和名称作为参数:
public Planet(String name)
{
this.name = name;
}
我们可以在macOS上使用⌘F6,在Windows和Linux上使用Ctrl + F6来更改方法的签名。进入“更改签名”对话框;我们可以在macOS上使用⌘N,在Windows和Linux上使用Alt + Ins,以添加第二个字符串并为其提供默认值,例如“ summer”。如果我们不给它默认值,那么在重构之后,任何需要调用此方法的对象都需要手动更新。
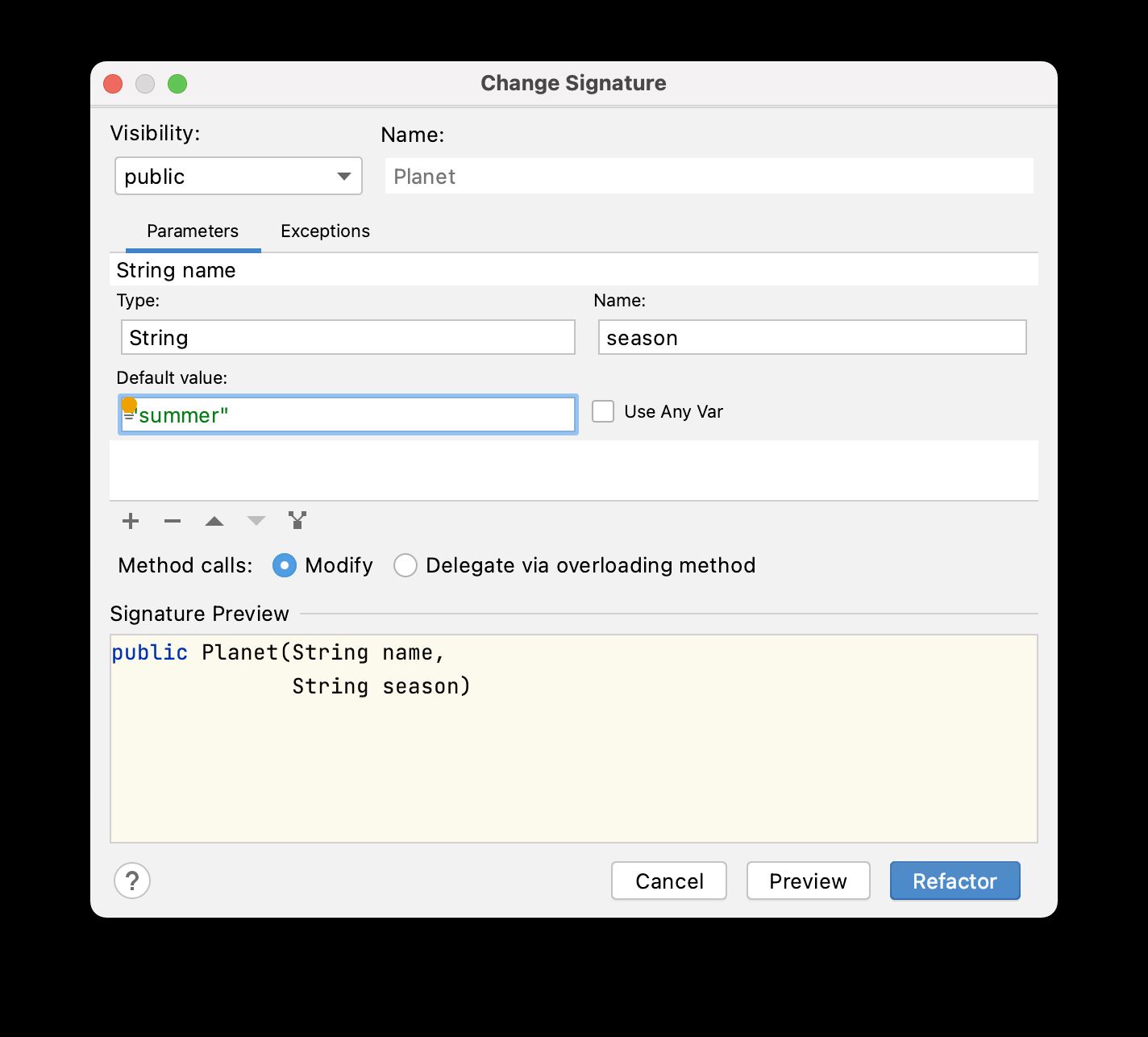
如果您选择IntelliJ IDEA,它将向您显示问题出在哪里。当我们完成重构并回顾我们的PlanetExtractions类时,我们可以看到这里的方法签名已经更新,并提供了默认值:
Planet myPlanet = new Planet("earth", "summer");
重命名
可以帮助您简化代码的最后一种重构是重命名。我们经常需要重命名文件或代码的某些方面。
让我们将PlanetExtractions类从重命名为PlanetFacts。请注意,我们在代码中有两个注释,特别是:
//我正在使用PlanetExtractions来获取我所在国家/地区的事实
//我正在使用Planetextractions来获取我的国家的事实
对于macOS,Windows和Linux,重命名的快捷方式是Shift + F6。您的插入符号必须位于要重命名的事物上。
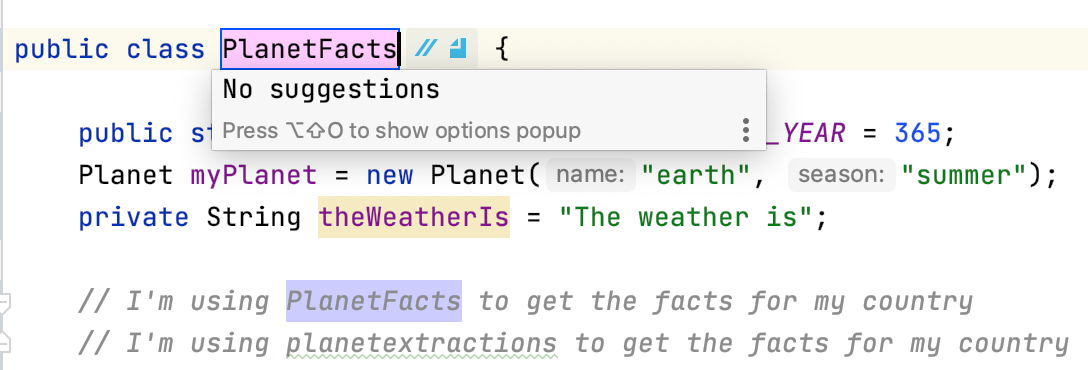
如果在macOS上按⌥⇧O,在Windows和Linux上按Alt + Shift + O,则可以展开新的嵌入提示。
注意:视频是用测试版录制的,当时是Tab,看到新的镶嵌提示,对于后期的改变会产生一定影响。
如果我们选择注释和字符串的复选框,第一个图标将变为蓝色。如果我们选择文本出现的复选框,第二个图标将变为蓝色。这些选项完全匹配,包括大小写。
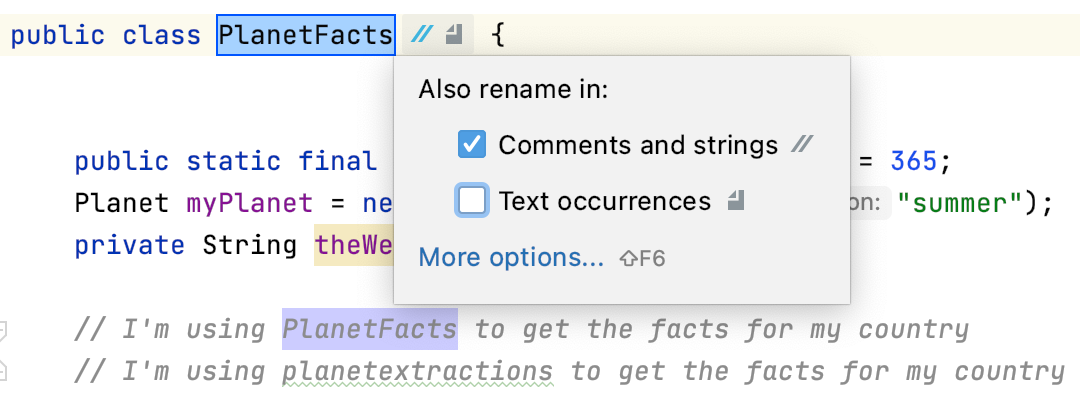
按两次Return键时,IntelliJ IDEA会允许在执行重构之前预览重构。当您对更改感到满意时,可以按Do Refactor。大小写匹配的注释以及类名都会更新。
IntelliJ IDEA也会对使用该类名的所有地方进行修改,例如,任何调用该类的地方,以及测试该类的测试。如果您有使用该文本的属性文件或XML文件,IntelliJ IDEA也会根据您选择的选项向您展示这些文件。
提示:如果在macOS上按住⌥,或者在Windows和Linux上按住Alt,IntelliJ IDEA将为你可以按下的每个按钮/选项中的一个字母下划线。然后您可以按下该字母来激活按钮/选项,例如这里的C和T。
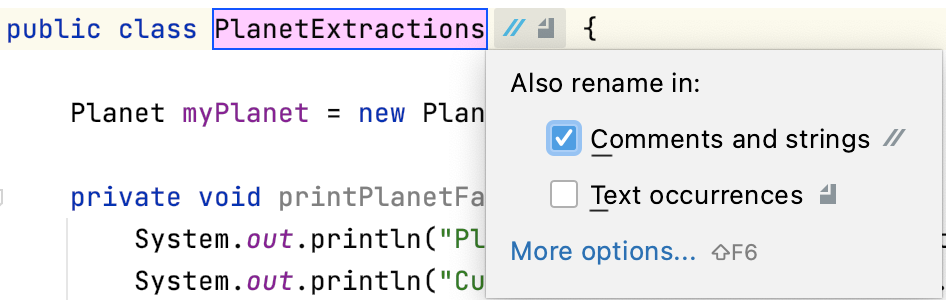
概要
这些只是您可以在IntelliJ IDEA中进行的一些重构,以帮助您简化代码:
提取方法 ⌘⌥M / Ctrl + Alt + M
提取常数 ⌘⌥C / Ctrl + Alt + C
提取字段 ⌘⌥F / Ctrl + Alt + F
提取变量 ⌘⌥V / Ctrl + Alt + V
提取参数 ⌘⌥P / Ctrl + Alt + P
内联任何内容 ⌘⌥N / Ctrl + Alt + N
更改签名 ⌘F6 / Ctrl + F6
重命名
重命名 Shift + F6
大家可以去我的资源中查看jihuo方法。