想要提升Word文档质量,除了具备丰富的内容,还要注意美化页面,例如调整排版布局。说到Word排版,那就离不开分栏设置,通过分栏能够增加版面的活泼性,今天小编就来介绍一些关于Word分栏的操作技巧。
1、纯文本分栏
如果是纯文字的Word文档,想将文本内容分成两栏或者多栏,可以这样操作:
打开Word文档,选中需要分栏的内容,在菜单栏点击【布局】——【页面设置】——【栏】,此时,你会看到有一栏、两栏、三栏、偏左、偏右和更多栏选项,选择需要的分栏项。
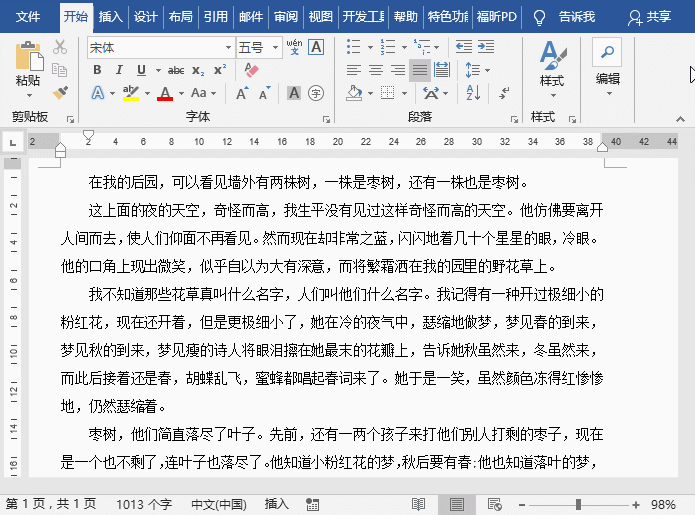
提示:如果选择【更多栏】,将会打开对话框,根据需要设置文档分栏数、分栏宽度、分隔线,以及应用于整篇文档或当前节设置分栏。如果想要栏之间的宽度和间距不相同,取消勾选【栏宽相等】,然后修改宽度和间距的数字。
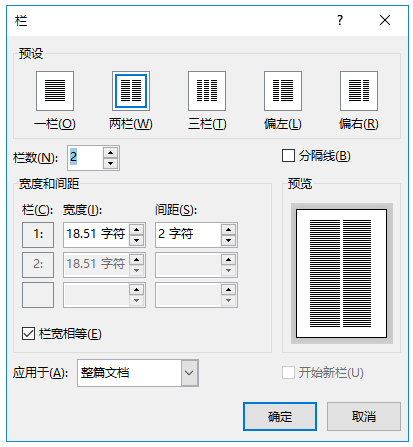
2、图片分栏
如果Word文章中含有多张图片,应该怎样设置分栏排版?操作不难,方法如下 :
(1)直接分栏图片
与纯文本分栏方法相同,选中需要分栏的图文内容,在菜单栏点击【布局】——【页面设置】——【栏】,选择分栏样式,然后调整图片大小即可。

如果要将图片进行跨栏排版,需要设置图片的环绕方式。选中图片,点击【格式】——【排列】——【环绕文字】,弹出菜单,选择“上下型环绕”,然后使用上述方法对图文进行分栏。
注意:设置完成,使用鼠标拖动图片,可以将图片放置于页面中的任意位置。

(2)表格分栏图片
有时需要在页面指定位置插入多张图片,并进行分栏,遇到这种情况,我们可以借助表格来进行操作。现在举例演示,在页面顶部插入图片并分栏。
首先插入一个一行两列的表格,选择表格,点击【布局】——【单元格大小】——【自动调整】——【固定列宽】,固定插入图片的宽度大小。然后插入两张图片,并去除表格框线,即可得到图片分栏效果。

3、页码分栏
文档分栏之后,有时需要设置对应的分栏页码,在很多人看来,Word只能实现图文分栏,其实不然,它同样可以实现页码分栏。
操作方法:
(1)双击页脚,进入页眉页脚编辑状态,在菜单栏点击【插入】——【页眉和页脚】——【页脚】——【空白(三栏)】,
(2)选择第一栏的页码,然后按快捷键【Ctrl+F9】,插入一个域括号,在域括号内输入域代码【=2*{page}-1】,
(3)删除第二栏页码,在第三栏的页码中输入域代码【=2*{page}】,最后按组合键【Alt+F9】,切换域代码即得到页码分栏的效果。
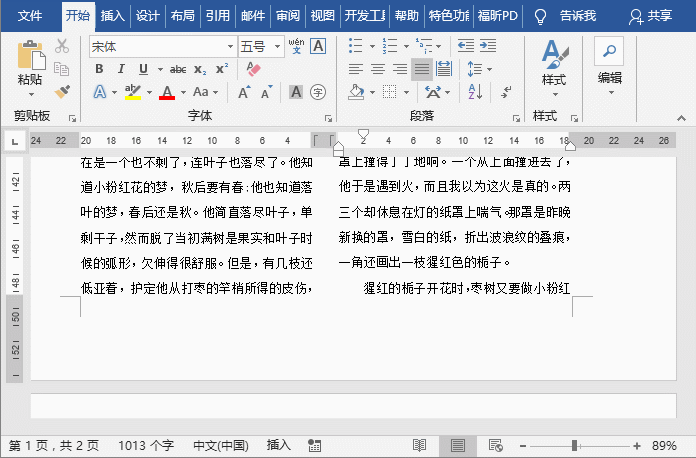
上边就是关于Word文档分栏设置的相关技巧,想了解更多精彩教程资讯,关注www.softyun.net/it.html。