我们在制作PPT的时候可能会插入思维导图,用于汇总展示幻灯片内容,让观众有一个初步印象,通常情况下,大家可以直接导入已有的思维导图。当然了,如果想要使用PPT制作思维导图也是很简单的,小伙伴们可以参考本文说明进行操作。
打开WPS Office软件,进入界面,新建一个PPT演示文稿,
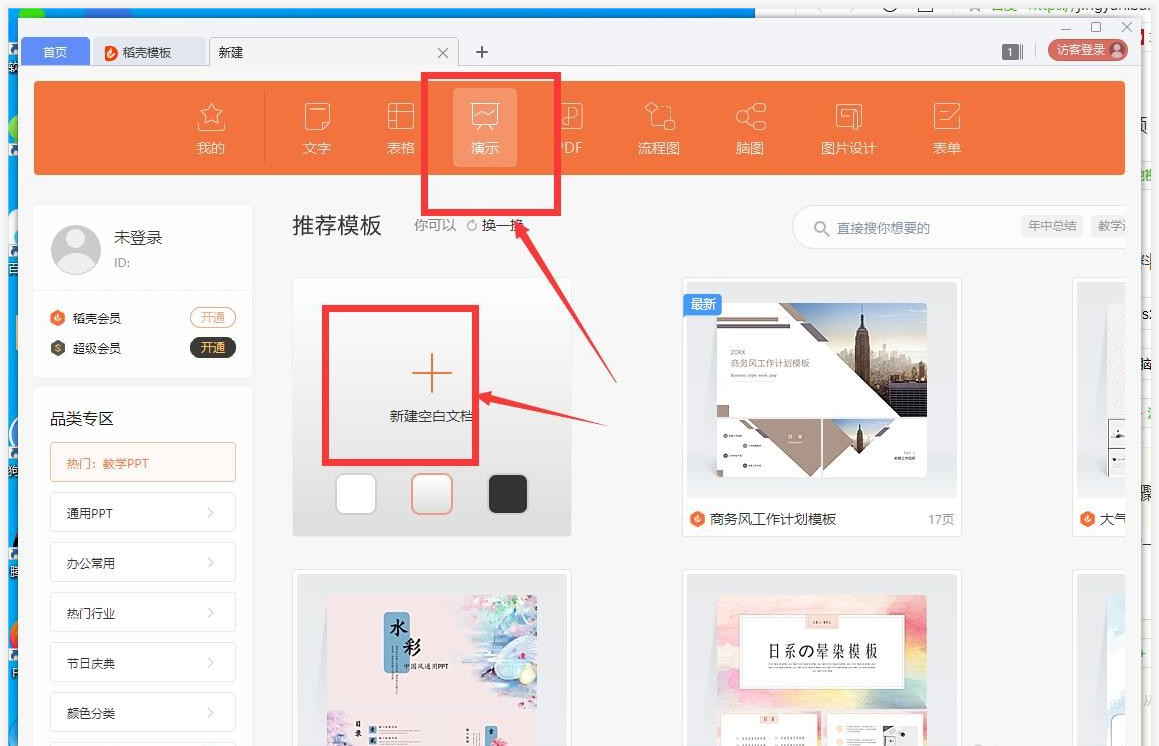
在上方菜单栏点击【插入】——【思维导图】,即可使用相关工具,
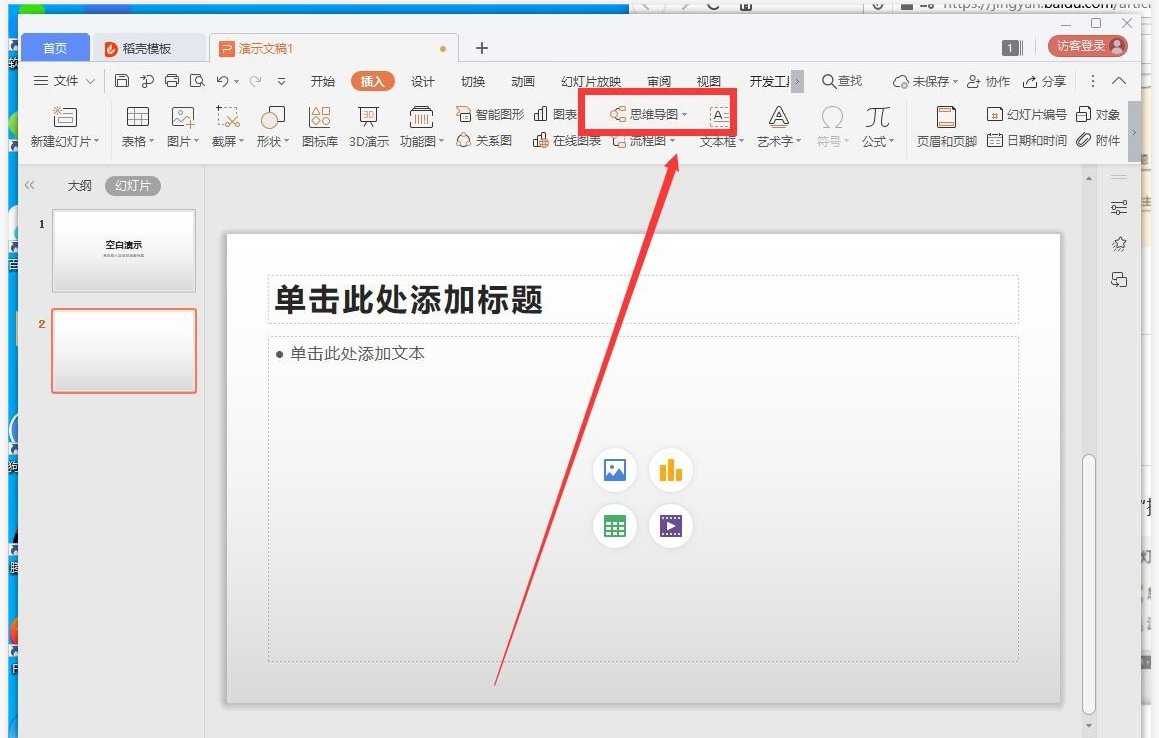
如图,这里有三种模式,分别是插入已有导图、新建导图、导入本地POS文件,本文选择【新建空白图】,
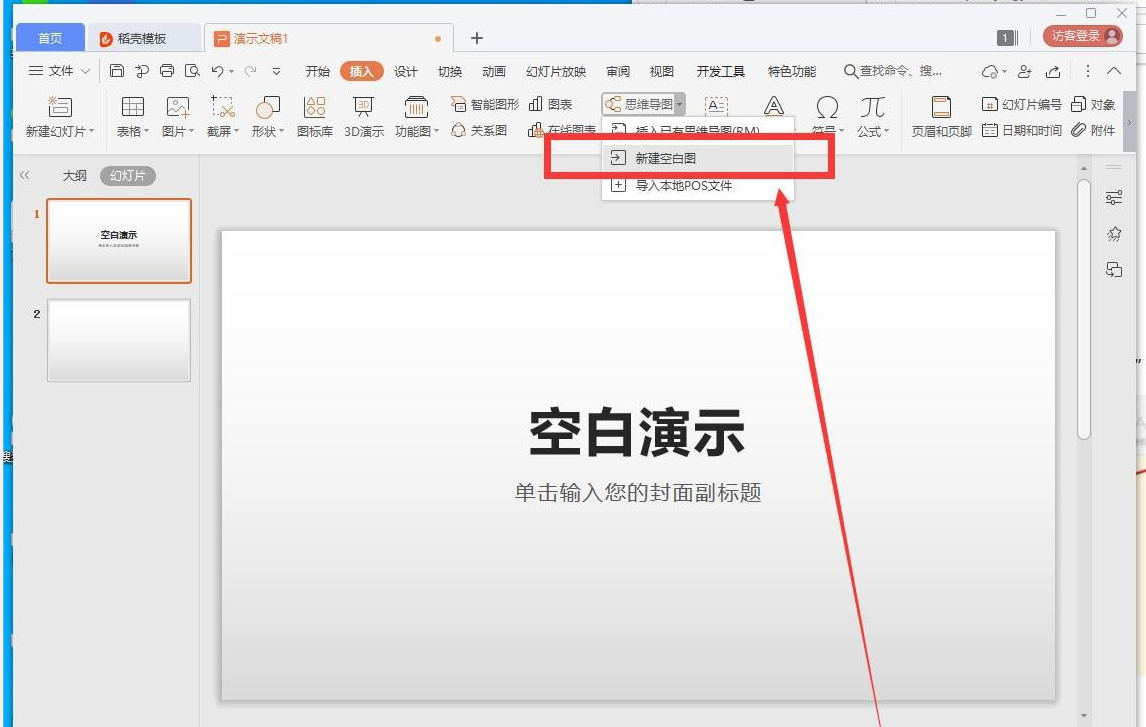
如果你未登陆账号,WPS软件会提示进行登录,然后跳出弹窗,一直点击下一步,进入思维导图制作界面,
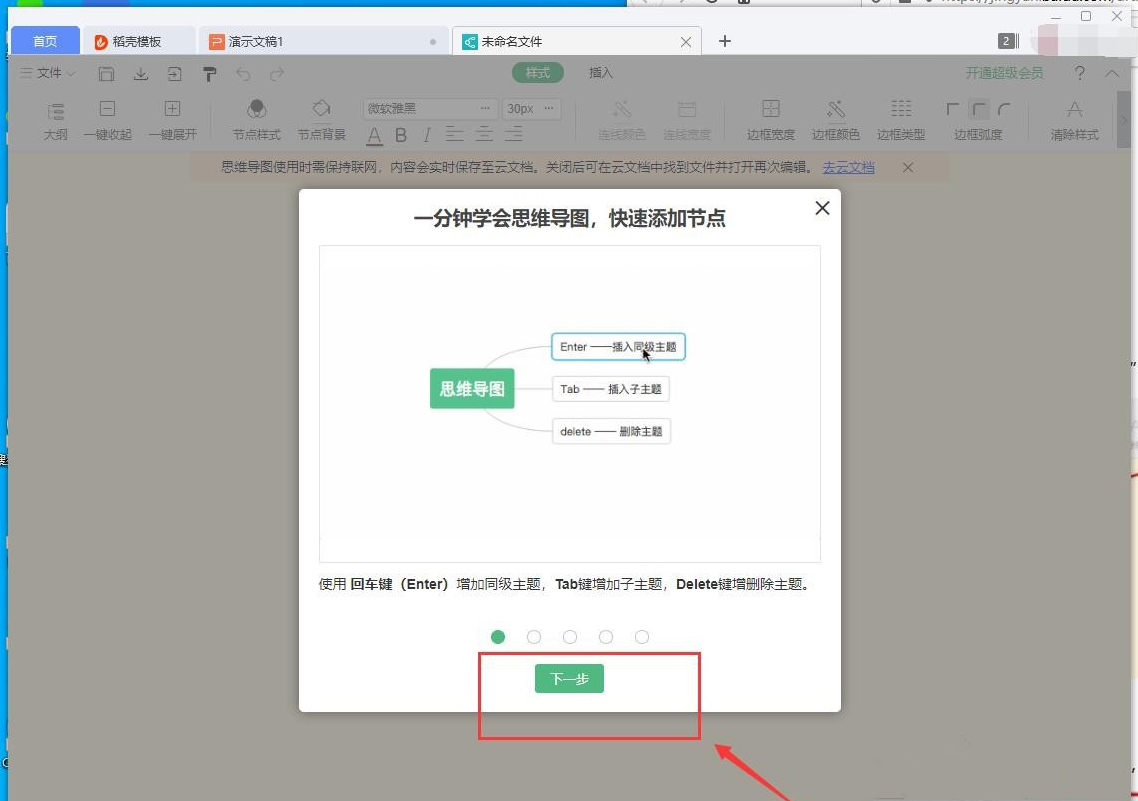
如图,首先点击右上方的【结构】,选择一种导图的分布结构,小编选择树状,大家可以根据自己的需求进行选择,
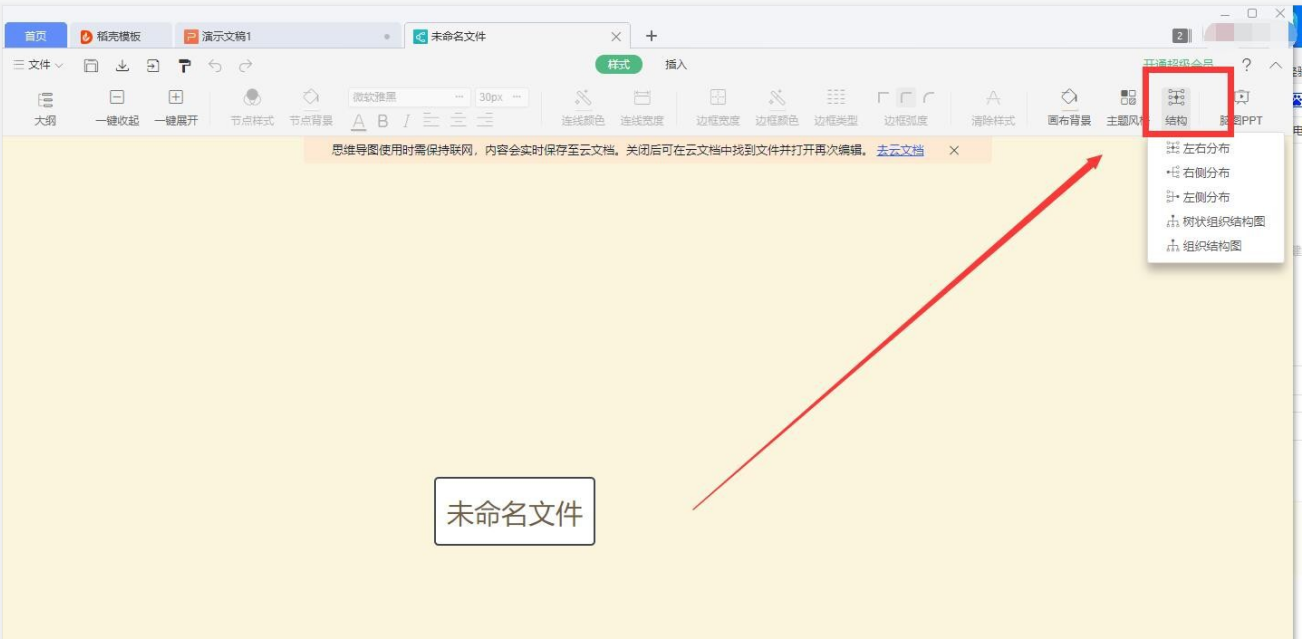
在上方菜单栏点击【插入】——【插入子主题】,开始建立子主题,在每一个主题下也可以继续点击插入子主题,
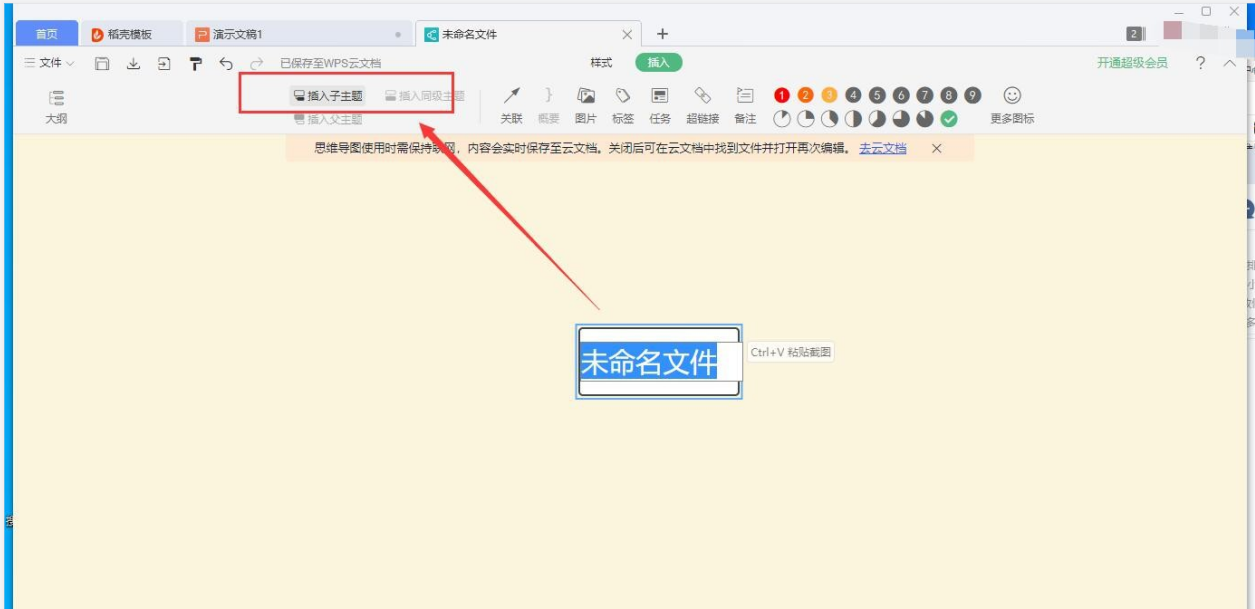
在思维导图界面上还有数字图标,点击所在分支主题,然后点击数字图标,即可将图标插入到思维导图中,效果如图,
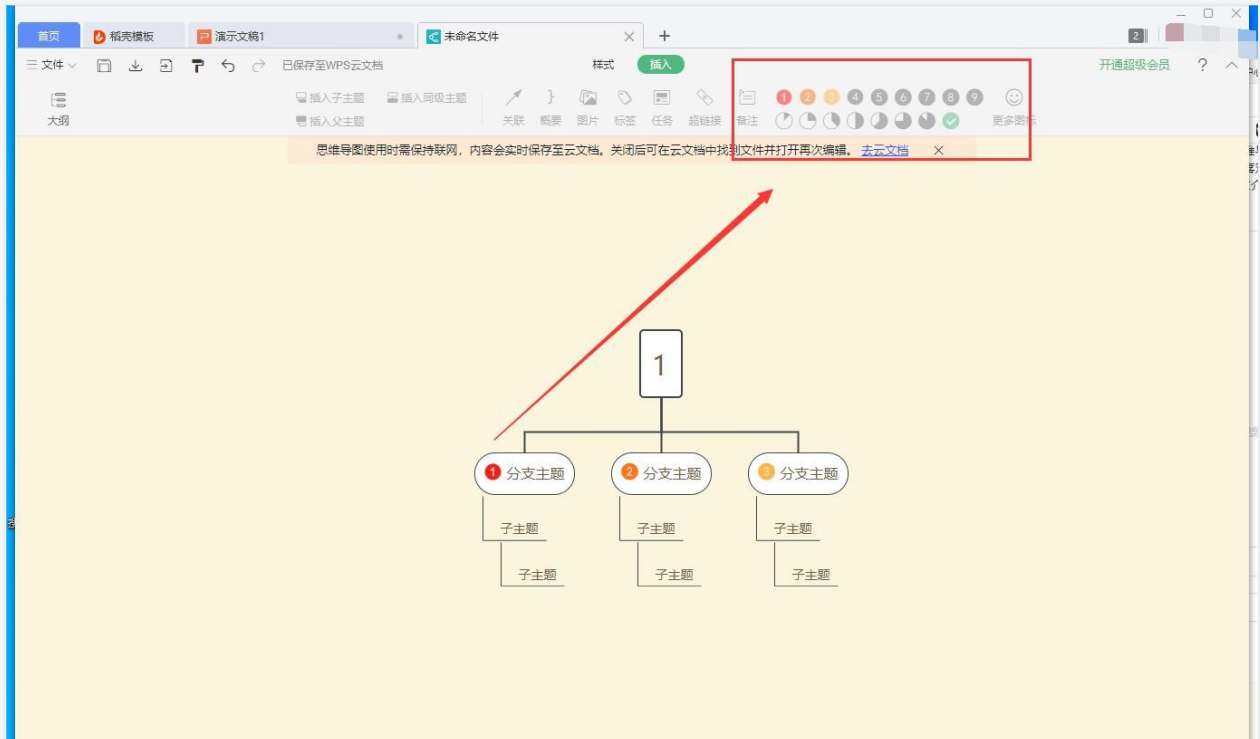
思维导图制作完成,在上方菜单栏点击【文件】——【另存为/导出】,即可存储文件。
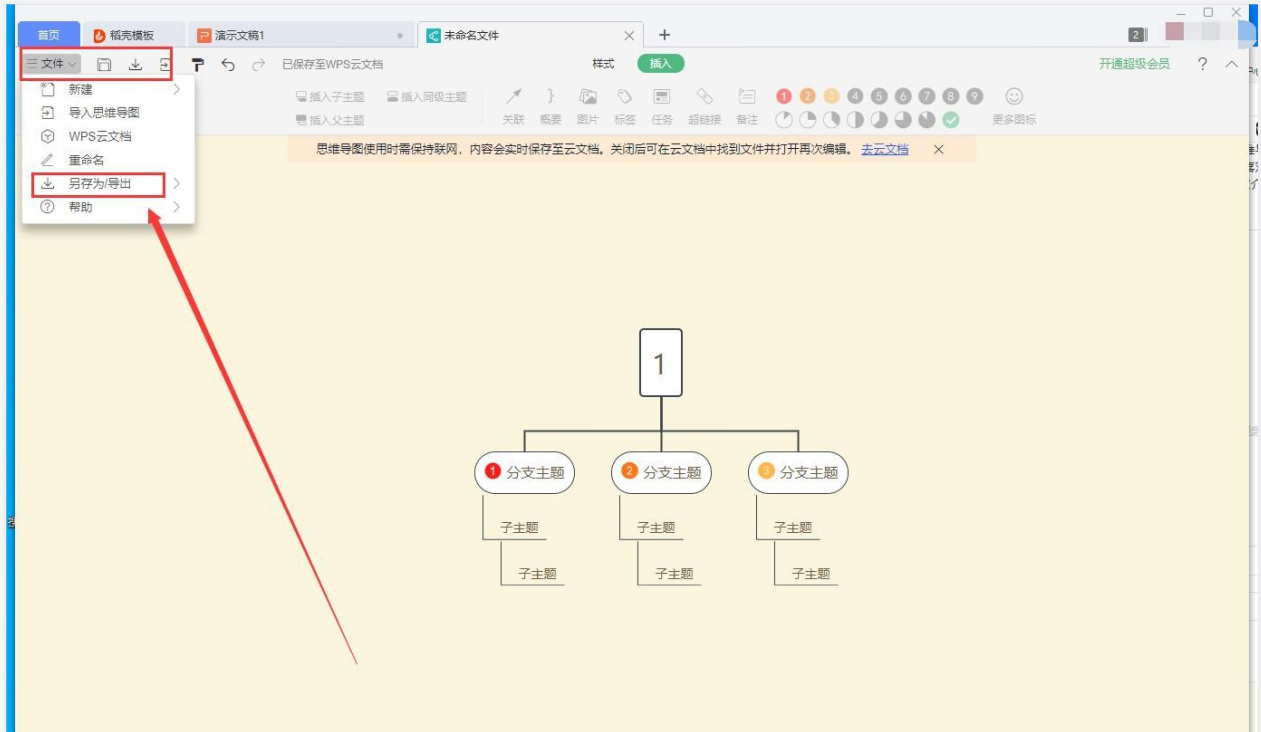
使用WPS PPT制作思维导图的方法介绍结束,了解更多精彩教程资讯,关注www.softyun.net/it.html。