
素材:
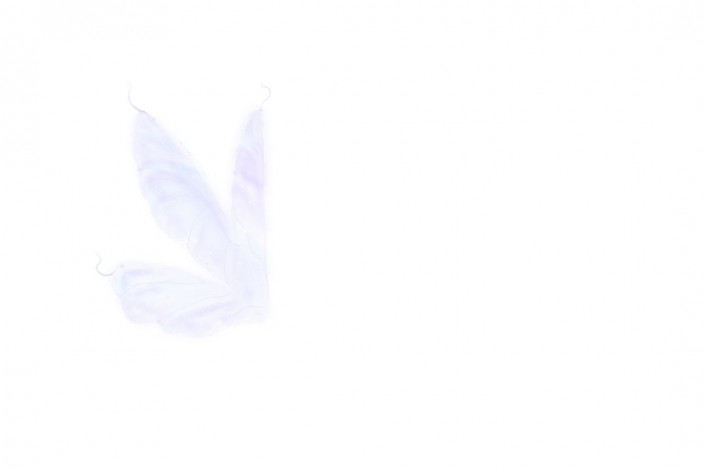




操作步骤:
1.打开【PS】,新建任意画布大小,把背景素材拖入,crtl+t变换大小,调整好位置,如下图所示
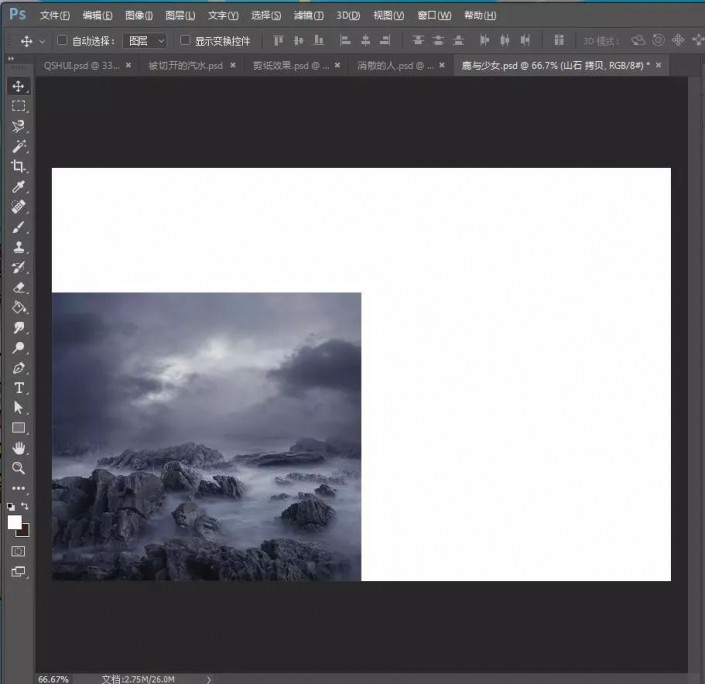
2.ctrl+j复制一层背景,移到右边,添加蒙版,擦掉不要的部分。
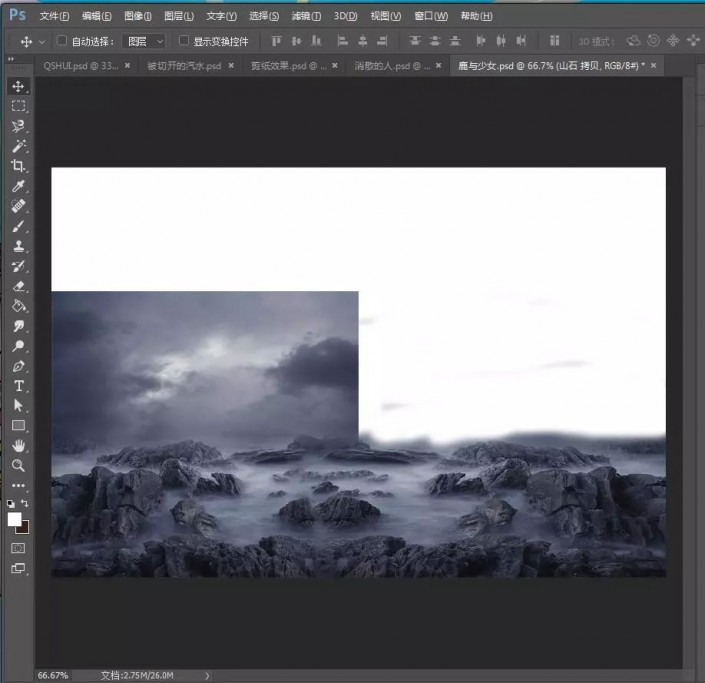
3.把素材背景2拖入,添加蒙版

4.然后添加【色相/饱和度】,如图

5.分别把鹿、少女、翅膀拖入。调整大小位置
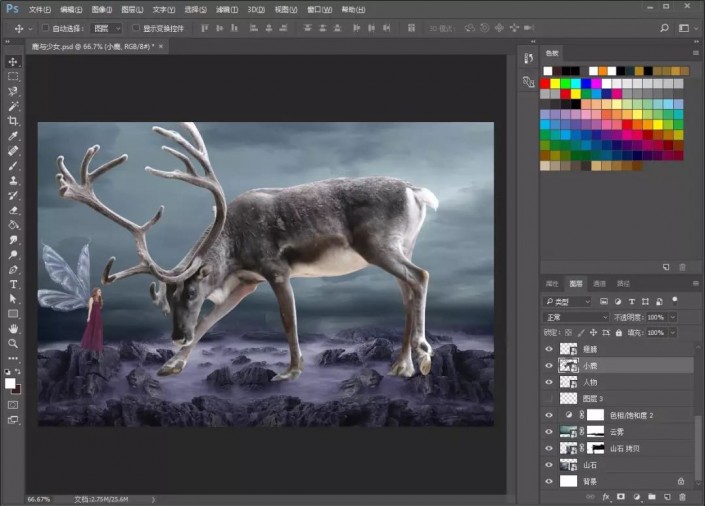
6.新建图层,用画笔工具,前景色为黑色,调整不透明度,涂抹阴影。给鹿添加蒙版,擦掉一些部分,如图
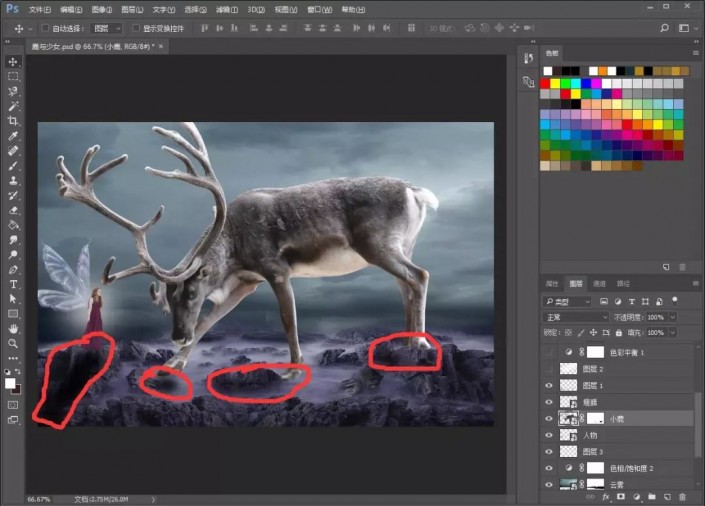
7.把光源素材拖进来,调整位置。设置前景色为白色,调整不透明度,新建图层里,在少女那里点一下,然后把图层放在少女图层下面
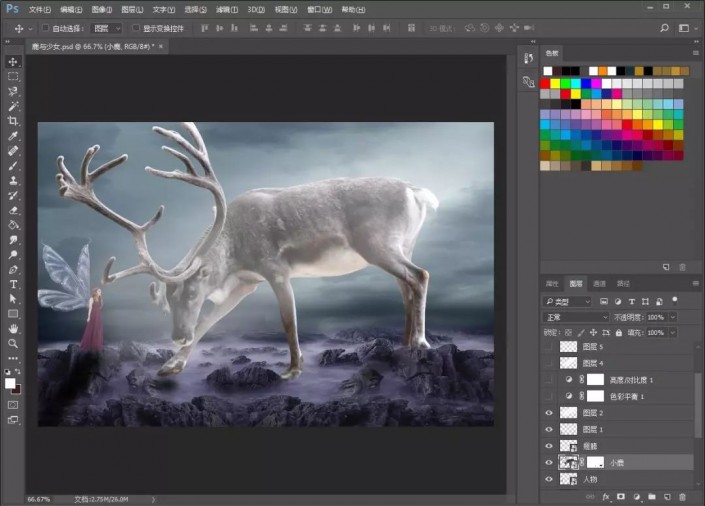
8.然后整体上就差不多了,shift+alt+ctrl+e盖印图层,然后添加【色彩平衡】、【亮度/对比度】、【可选颜色】和【色相/饱和度】,参数如下
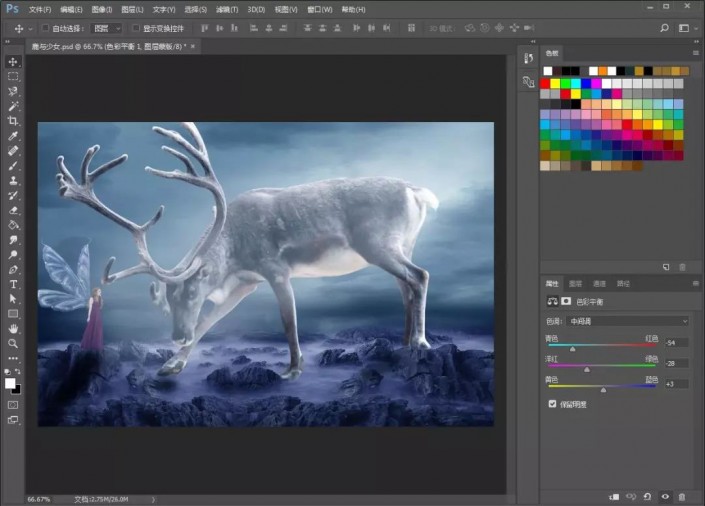
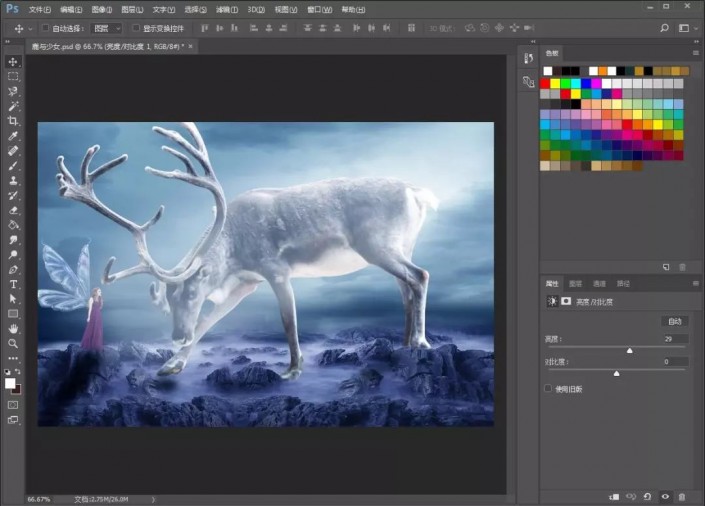
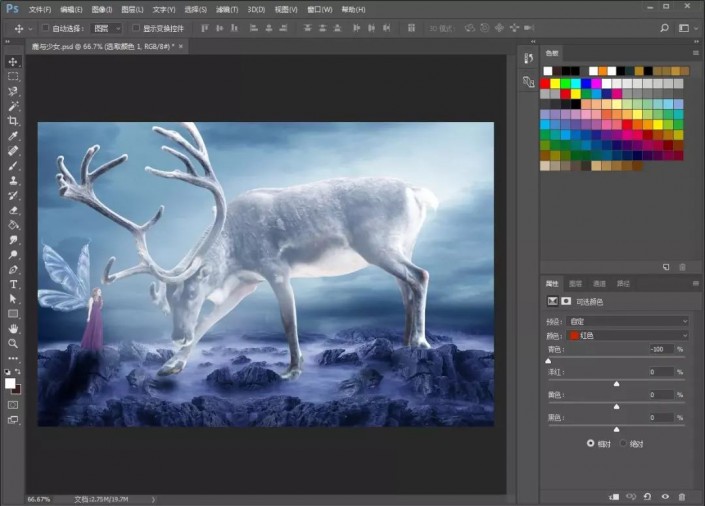
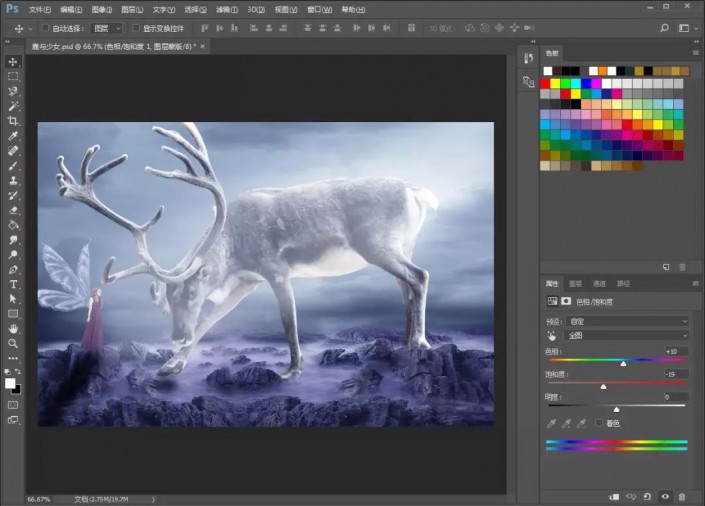
完成:
