
操作步骤:
第一步,新建一个画布,填充对应颜色,然后把透明杯子抠出来,放到这个背景上。抠透明杯子的方法我有写出来,不会的同学可以翻翻往期记录,好了,步入正轨,看看效果图。
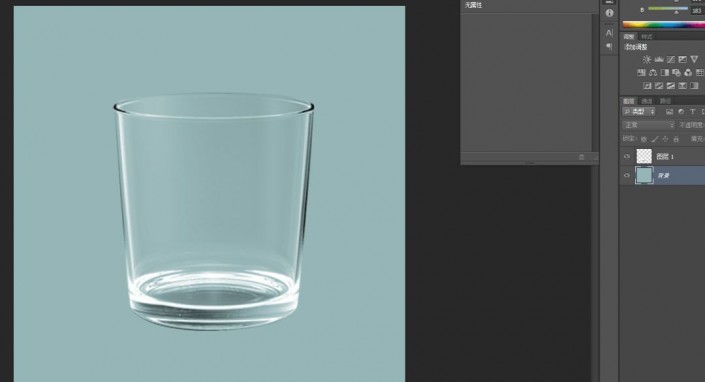
第二步,利用蒙版画笔对杯子底部进行适量擦拭。
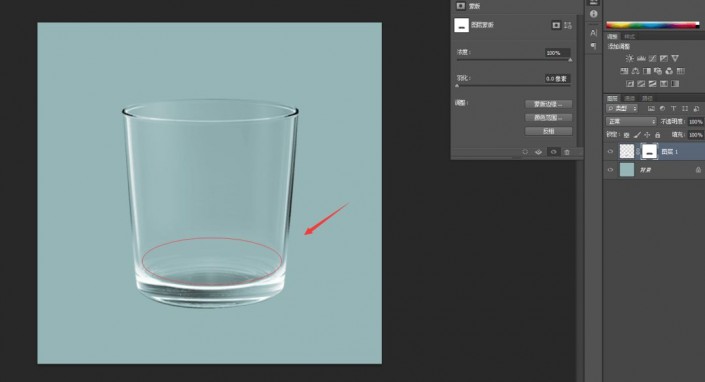
第三步,讲杯子下半部分利用钢笔工具选区。

第四步,选区状态下,新建组,然后添加图层蒙版。
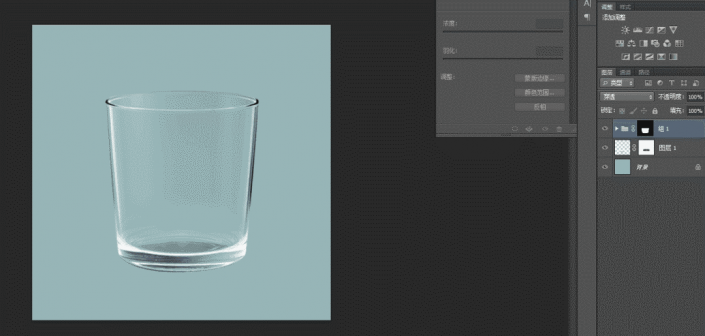
第五步,导入对应素材,放进组里。
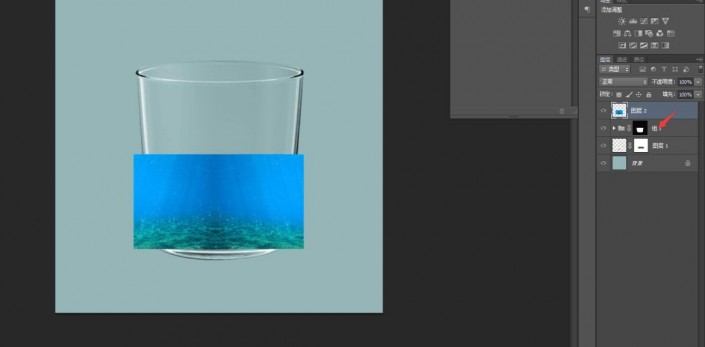

第六步,给海底素材添加蒙版,把瓶子的高光区域擦拭出来。
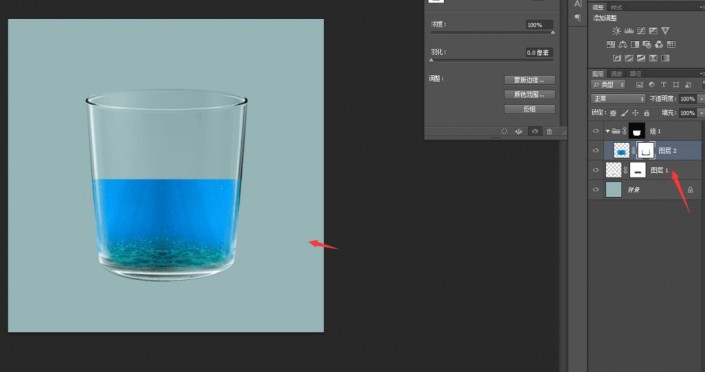
第七步,打开另一个海底素材,如上述方法,放入组里。
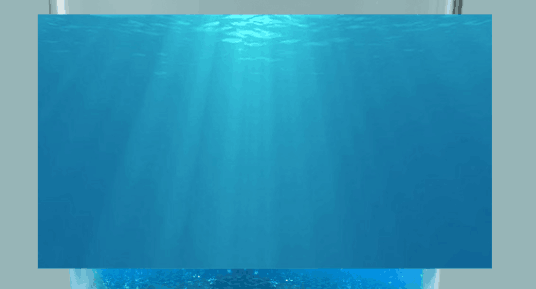
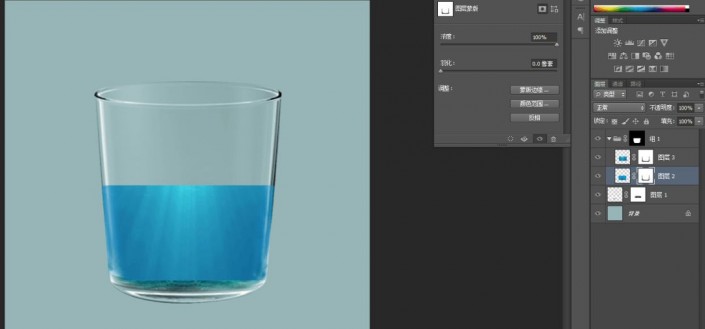
第八步,添加图层蒙版,进行擦拭。
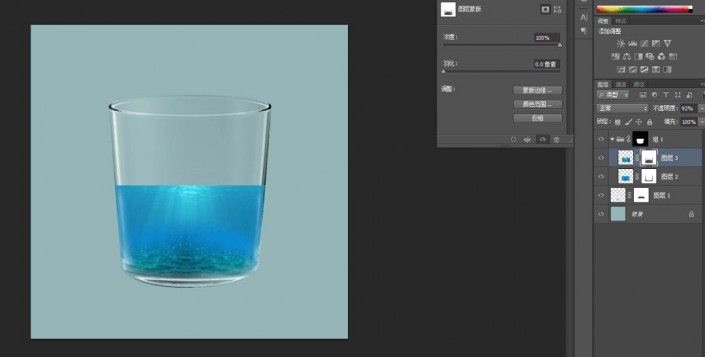
第九步,找到鲸鱼素材,放进去。

第十步,利用蒙版工具,使鲸鱼跟海水更融合一些。
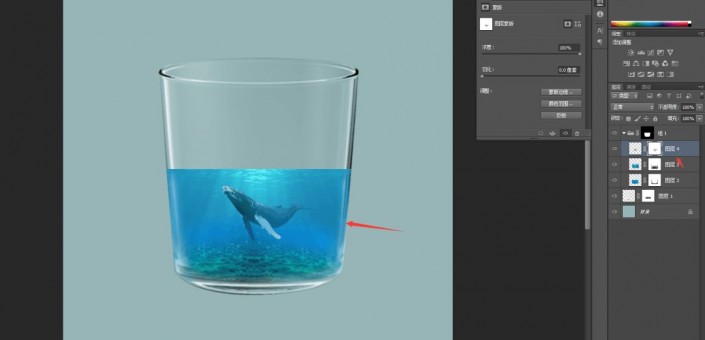
第十一步,新建图层,选择画笔工具,混合模式选择滤色,前景色设置淡青色,对杯子两侧进行擦拭。
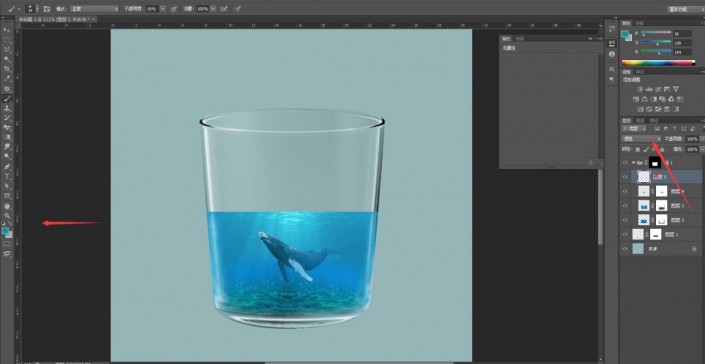
第十二步,椭圆工具绘制一个图形,然后摆放好位置。
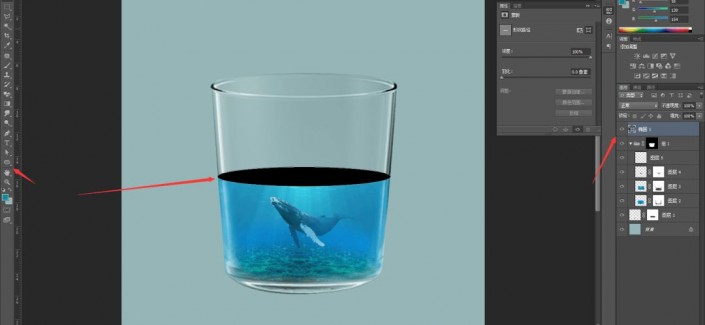
第十三步,导入另一个素材,摆好位置,创建剪切蒙版。

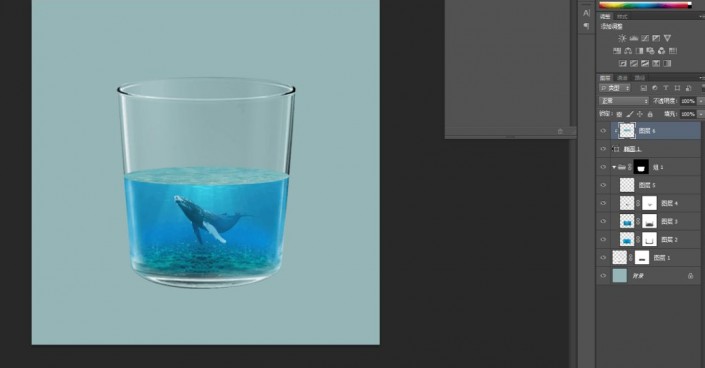
第十四步,导入水花素材。
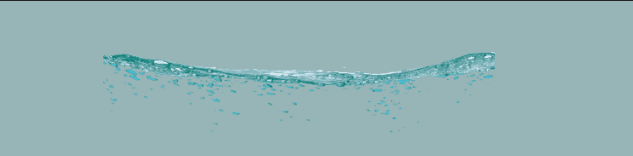
第十五步,将水花素材放入杯中,变形工具处理好。
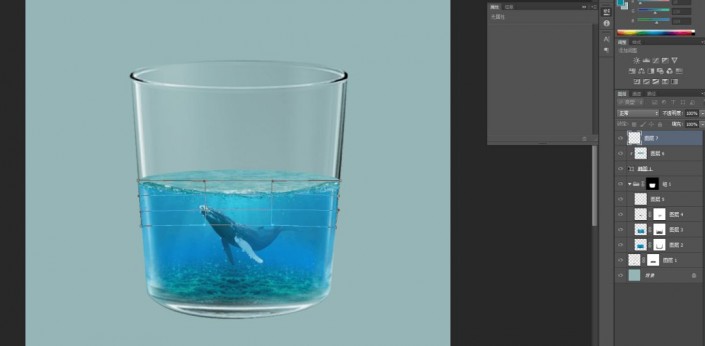
第十六步,添加蒙版,画笔工具对水花两侧精细擦拭,然后再导入一个素材。

第十七步,继续添加蒙版,黑色画笔一点点擦拭。

第十八步,这些处理好以后,利用笔刷在上方绘制对应的云彩,然后把杯子的边缘高光擦出来,这样整体效果就出来了。
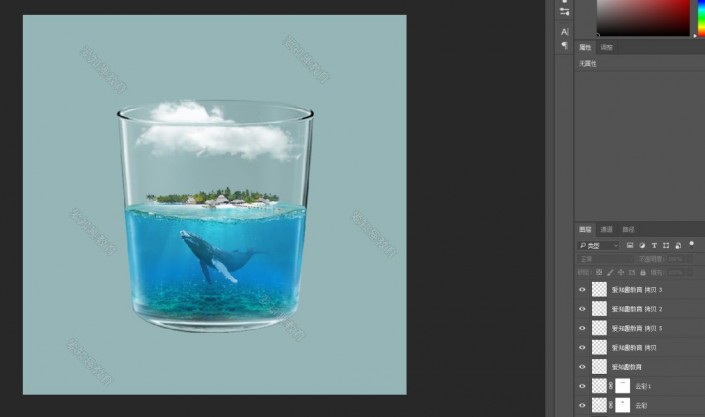
完成:
