
素材:

操作步骤:
步骤1、在ps中打开原素材图,先用修复工具将人物皮肤上的痘痘去掉。接着做磨皮处理,磨好皮后,进入通道得出选区,反向选择,新建一个曲线层,如果提亮过了,可以用笔刷降低不透明度来达到最佳效果。
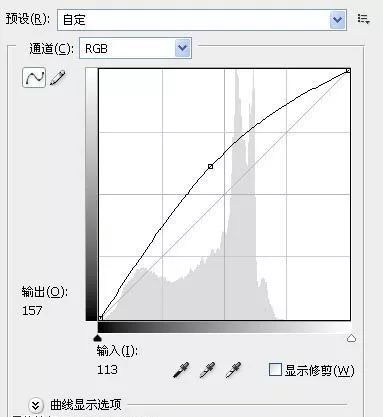
步骤2、新建一个“可选颜色”层(用这个工具调色可以保持色调平衡,不会出现杂色)。具体参数设置如下所示:
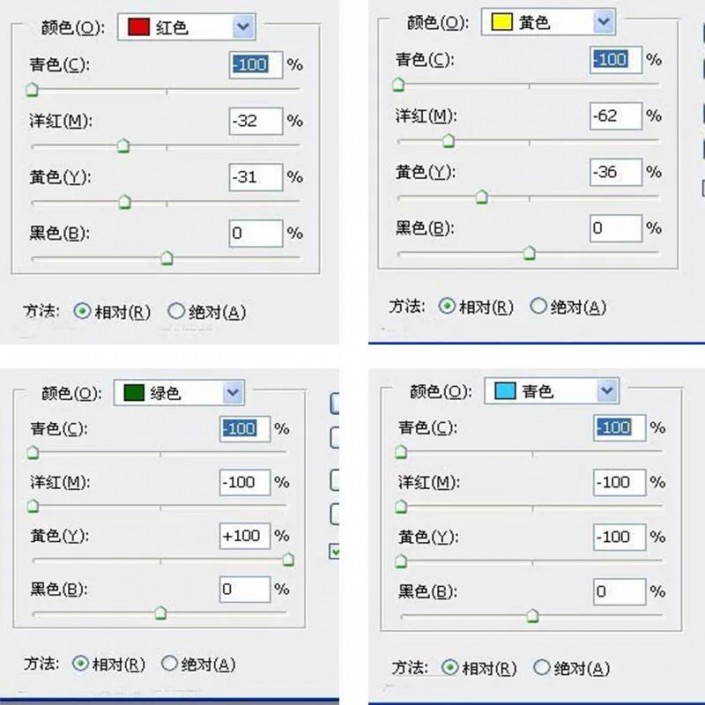
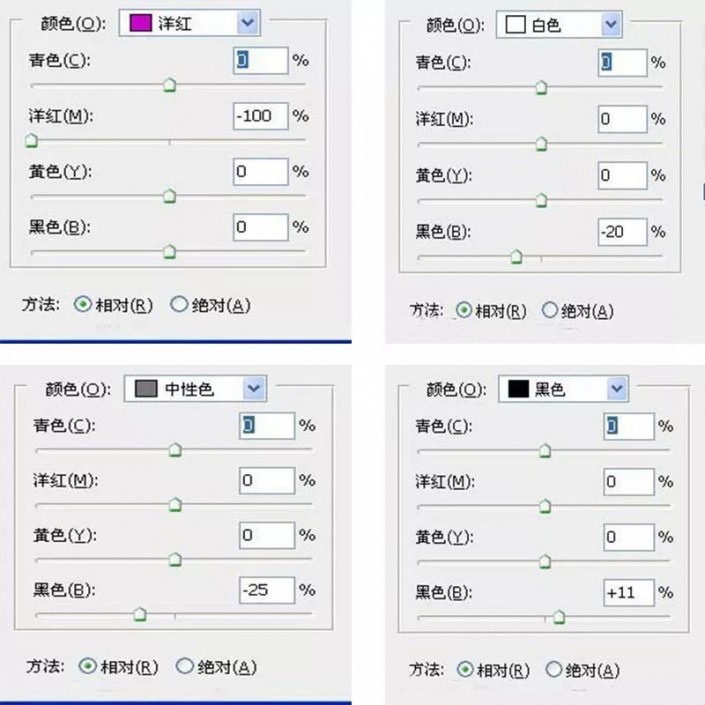
设置好以后得到的效果如下:

步骤3、接下来用黑白这个工具做进一步的效果处理。再将图层模式设置为叠加。不透明度设置为62%。,参数设置如下所示:
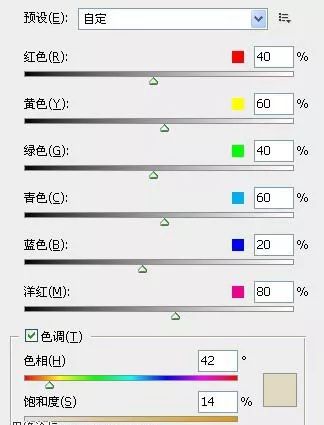
得到的效果如下:

步骤4、接着对眼睛,嘴,牙齿进行处理。把眼睛先调色后做提亮处理,再用魔术棒点眼球,得出选区,新建一个色彩平衡进行换色处理。嘴巴和牙齿的操作步骤一样在这里就不再赘述。具体的参数设置如下所示:
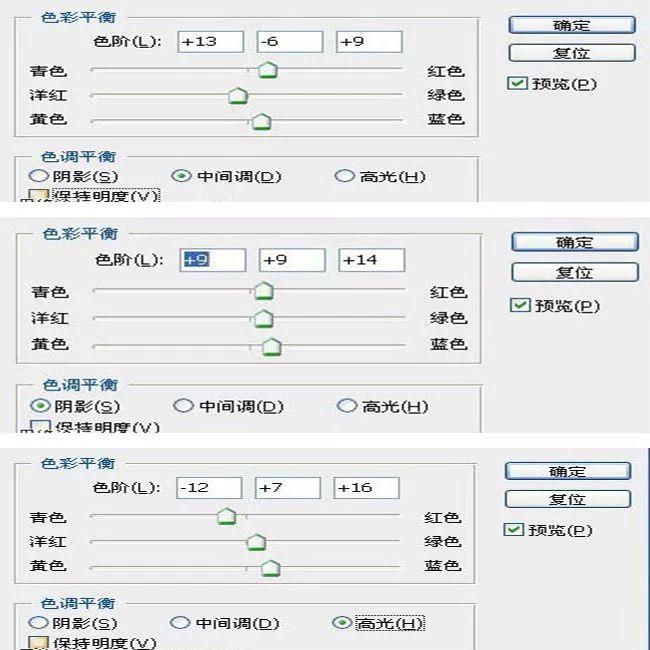
步骤5、下面再新建一个“曲线”调整图层,这里的参数设置如下所示:
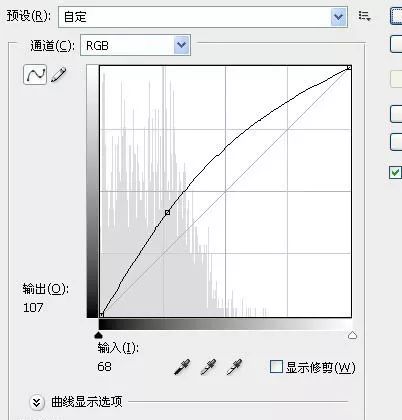
步骤6、以上的步骤完成后,可以先隐藏这些图层,对人物脸部的小细节变化进行仔细查看。最后把鼻子刷出高光。为了加强面部立体效果,可以用加深工具对眼睛与嘴、鼻子两边进行加深处理。最后再锐化一下。
完成:
