今天我们教大家学习一篇漂亮的鼠绘教程实例,photoshop鼠绘一颗神秘的蓝色星球效果图。

一,新建一个文件
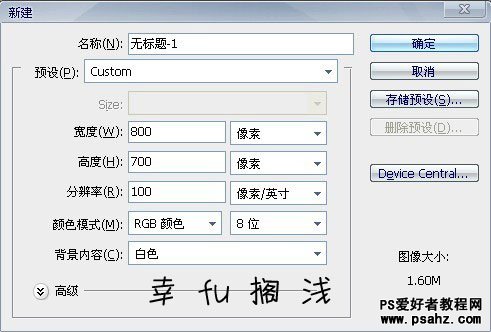
二,滤镜—杂色—添加杂色
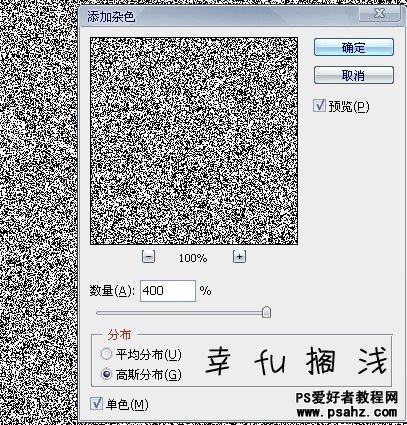
三,滤镜—模糊—高斯模糊
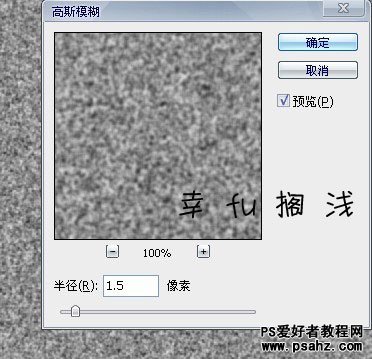
四,图象—调整——色阶
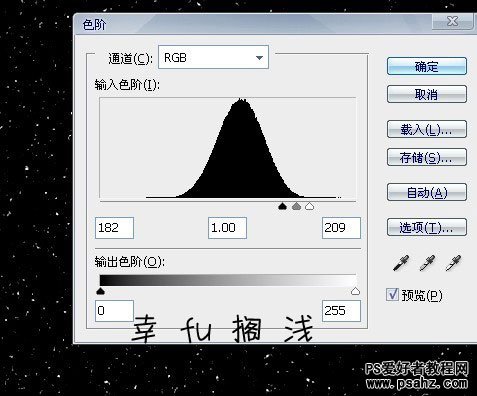
五,新建图层一,填充黑色,【滤镜—渲染—分层云彩】,按【Ctrl—F】重复一两次,将其混合模式改为滤色
【图象—调整—色彩平衡】,并关掉图层一的显示
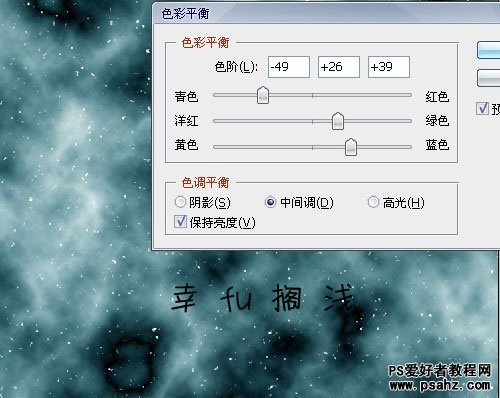
素材

六,打开素材图片,并把其拖入到图层二中,按shift键在素材上新建正圆形选区,再选择—反选,按DELETE删除选区内的颜色

七,再次反选,滤镜—扭曲—球面化(第一遍运用球面化的数量是100)
再次运用球面化滤镜(第二次运用球面化的数量是51)
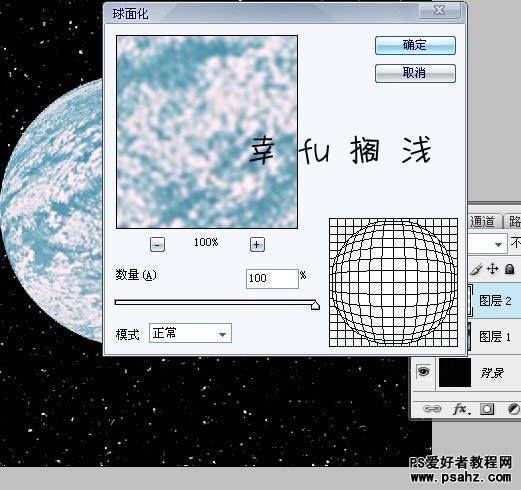
八,图象—调整—色彩平衡(调整层2的颜
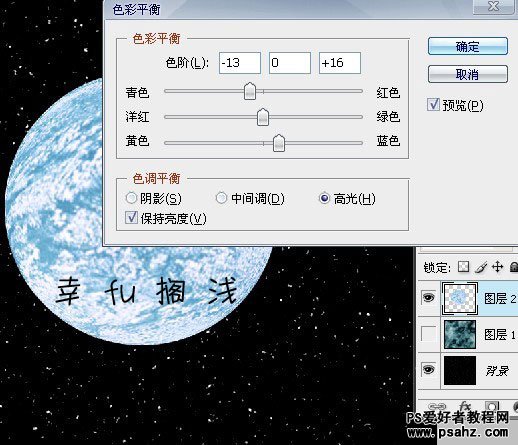
九,为图层2加上图层样式(外发光,内发光)
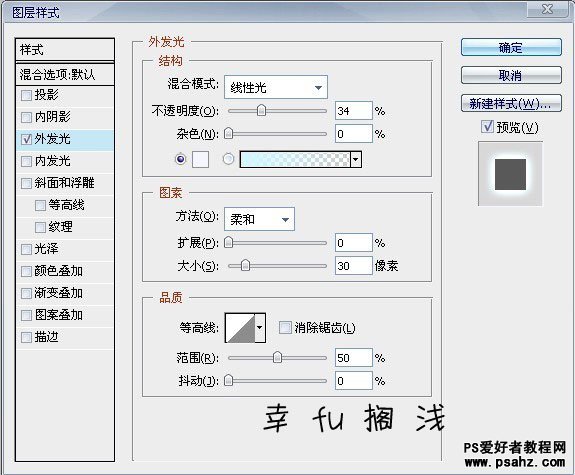
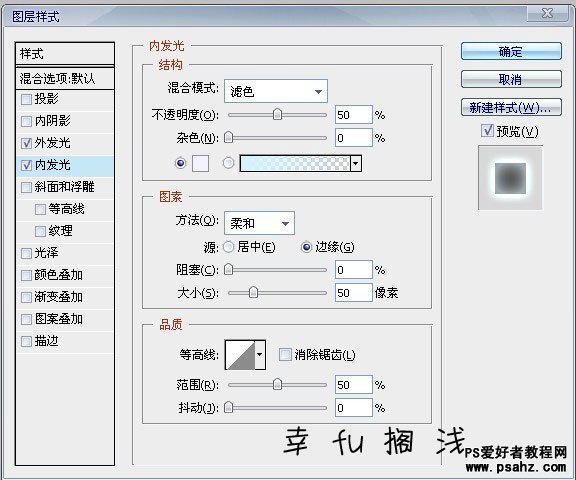
十,创建图层三,运行滤镜—渲染—云彩,选取图层三,在图层菜单中选取'创建剪贴蒙板,混合模式改为正片叠底
十一,创建图层4,用画笔加上黑色,打造星球的阴影部分
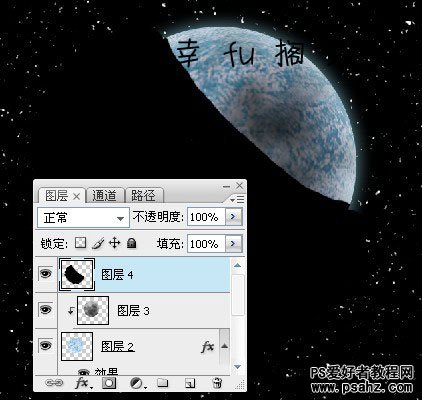
为层4运用高斯模糊滤镜
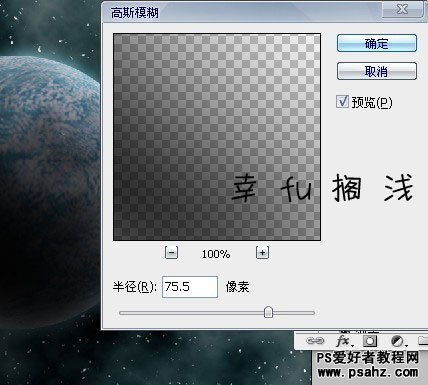
最后,滤镜——渲染——镜头光晕,调好位置
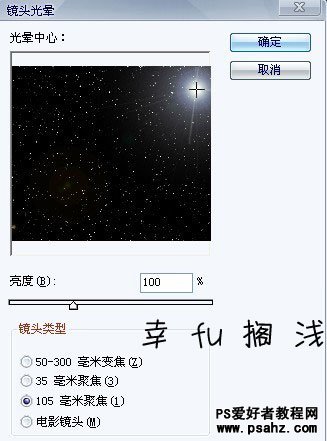
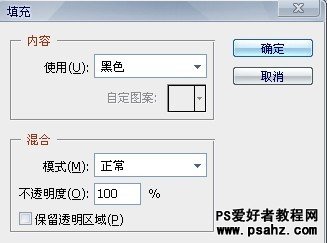
最后一步,打开图层一的显示,调整其不透明度,保存即可
