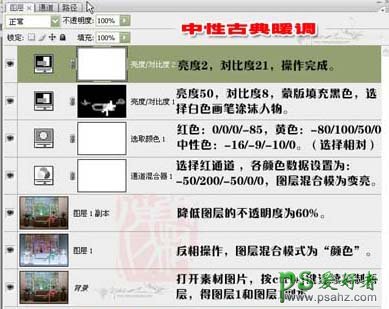最终效果


1.打开素材图片,按Ctrl + J两次,分别得到图层1和图层1副本。
2.回到图层1,按Ctrl + I反相,然后把图层混合模式改为“颜色”。
3.回到图层1副本,把图层不透明度改为:60%。
4.创建通道混合器调整图层,选择红色通道,参数依次为:-50/200/-50/0/0,确定后把图层混合模式改为“变亮”。
5.创建可选颜色调整图层,参数设置:红色:0/0/0/-85,黄色:-80/100/50/0,中性色:-16/-9/-10/0。
6.创建亮度/对比度调整图层,亮度为:50,对比度为:8,然后把蒙版填充黑色,用白色画笔把人物部分涂出来。
7.创建 亮度/对比度调整图层,亮度为2,对比度为21。确定后完成最终效果。